6 Formas de reducir el uso de Memoria RAM en tu Mac para que recuperes la Productividad
La falta de memoria RAM puede ralentizar tu Mac hasta niveles que pueden llegan a causarnos todo tipo de problemas, además de que la experiencia de utilizar una computadora con poca RAM, siempre es algo frustrante.

Nuestro Mac no funcionará como es debido si estamos consumiendo demasiada memoria, por lo que con cierta frecuencia debemos utilizar algunos métodos sencillos para reducir el uso de memoria RAM de una forma eficaz y acelerar el equipo para ser más productivo.
Método 1. Reinicia tu Mac
Probablemente la forma más sencilla a la hora de lograr liberar RAM en tu Mac sea simplemente reiniciar el equipo. Esto borrará la memoria caché del disco duro y todos los programas en la memoria.
Es probable que notes que después tu Apple Mac funciona algo mejor. Para hacer esto, simplemente clica en el ícono de Apple situado en la esquina superior izquierda de tu pantalla y selecciona “Reiniciar”.
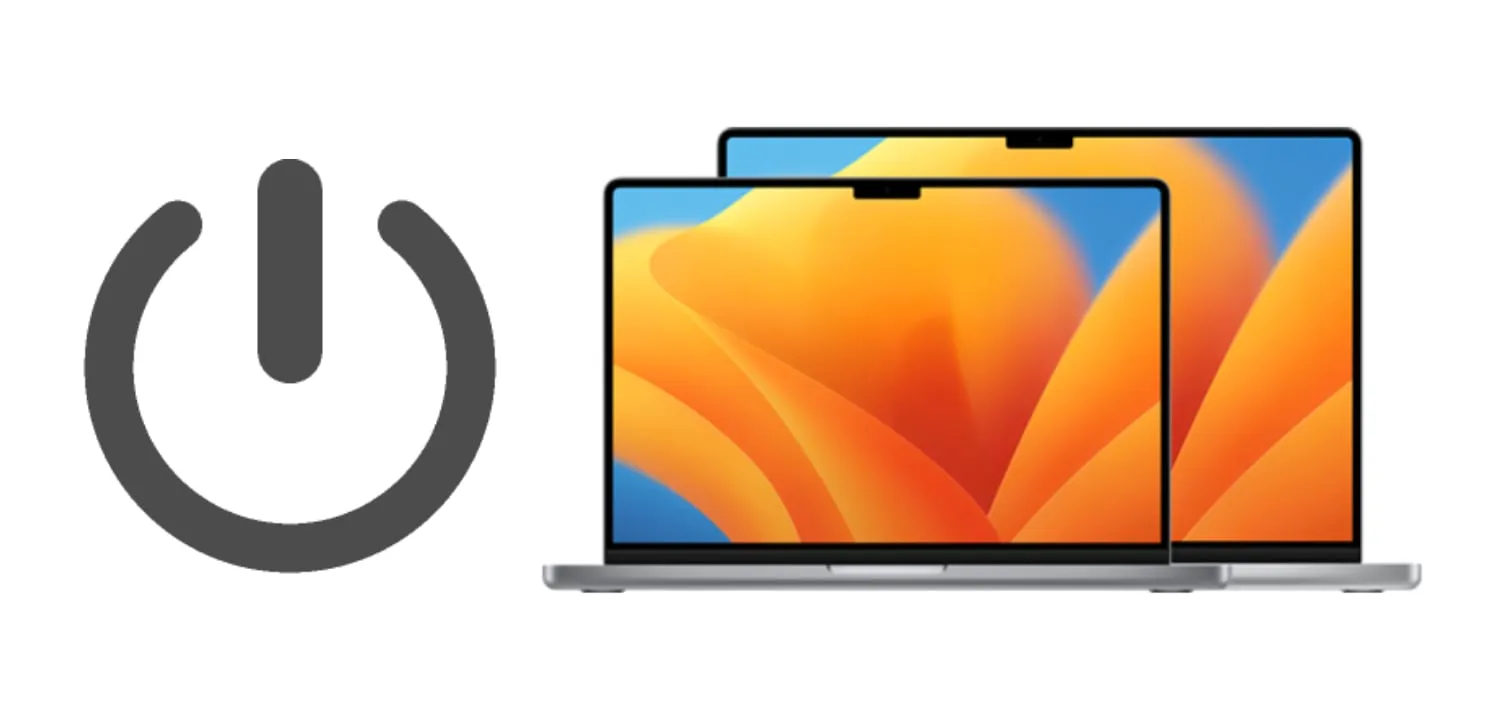
En cualquier caso ten en cuenta que a veces, reiniciar tu Mac no es suficiente. Si aún funciona lento después de reiniciar, hay algunos otros pasos que puedes seguir.
Método 2: Cierra las aplicaciones no utilizadas
Quizá no sabías que una aplicación puede consumir RAM incluso aunque no la estés utilizando. Para saber exactamente qué aplicaciones están abiertas, simplemente coloca el cursor sobre su base y busca las que tienen un pequeño punto o círculo blanco inmediatamente debajo.
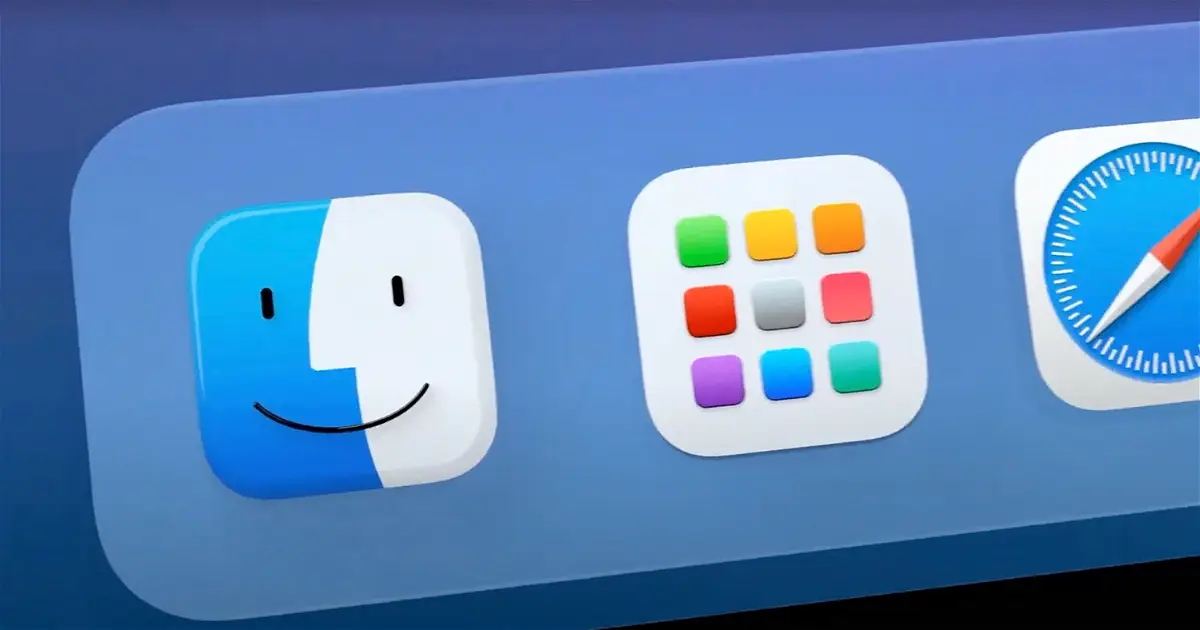
Cierra estas aplicaciones manteniendo presionada la tecla Control mientras haces clic sobre el ícono de la aplicación. Para finalizar selecciona “Salir”.
Método 3: Actualiza tu Mac
No son pocas la veces que los problemas de falta de memoria en Mac están relacionados directamente con problemas derivados del software. Actualizar tu sistema puede ayudarte a resolver los problemas. E incluso si no forma parte del problema activo, mantener tu Mac actualizado en todo momento es siempre una buena decisión.
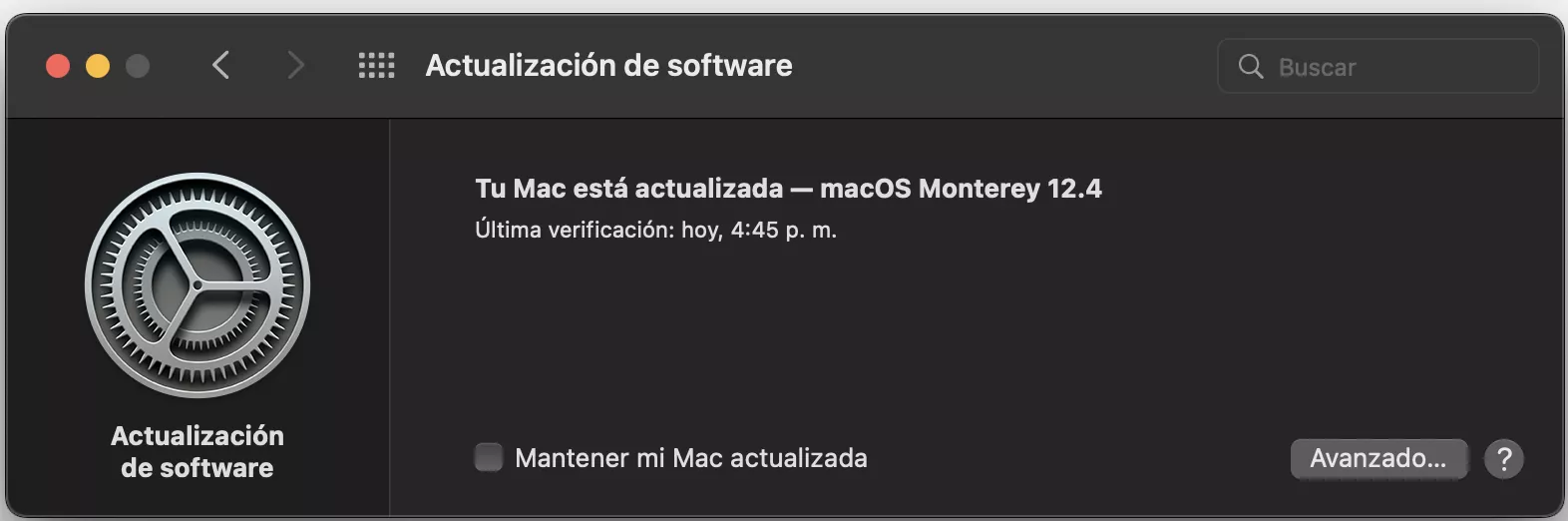
Selecciona “Preferencias del Sistema” desde el icono de Apple y haz clic en “Actualización de software” para encontrar nuevas actualizaciones.
Método 4. Limpia los accesos directos del escritorio
Lo siguiente que puedes hacer para limpiar la memoria de Mac es limpiar el escritorio de todos aquellos iconos de acceso directo que ya no utilizas.
Con un número de íconos menor en el escritorio, el equipo tomará relativamente menos tiempo para cargar al inicio y dispondrá de más memoria libre al mismo tiempo.
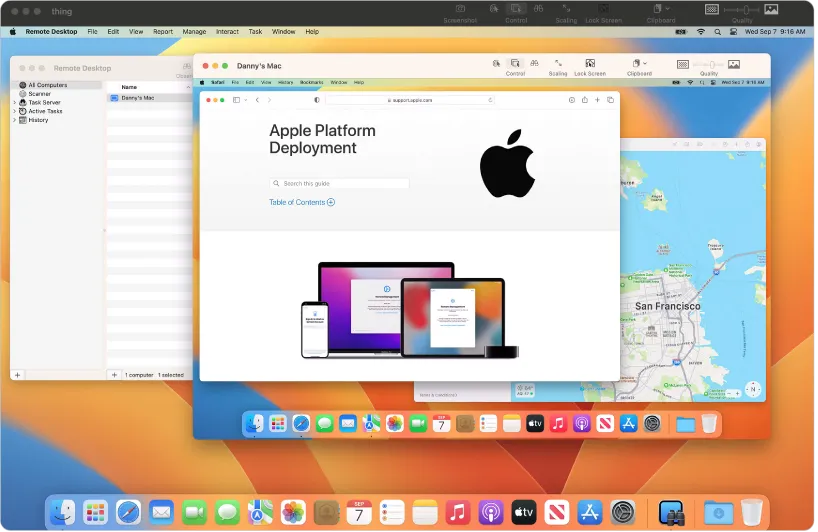
Método 5: Utiliza una Herramienta Externa
El proceso de cómo liberar RAM en tu Mac puede mejorar usando alguna de las aplicaciones diseñadas específicamente para este propósito. Este método es especialmente útil para principiantes, ya que por lo general son herramientas muy fáciles de usar.
El proceso general con aplicaciones de este tipo suele ser el siguiente:
-
- Descargar e instalar la aplicación desde el sitio web del desarrollador o la App Store.
- Abrir la aplicación y hacer clic en el botón correspondiente para iniciar el proceso de liberación de memoria.
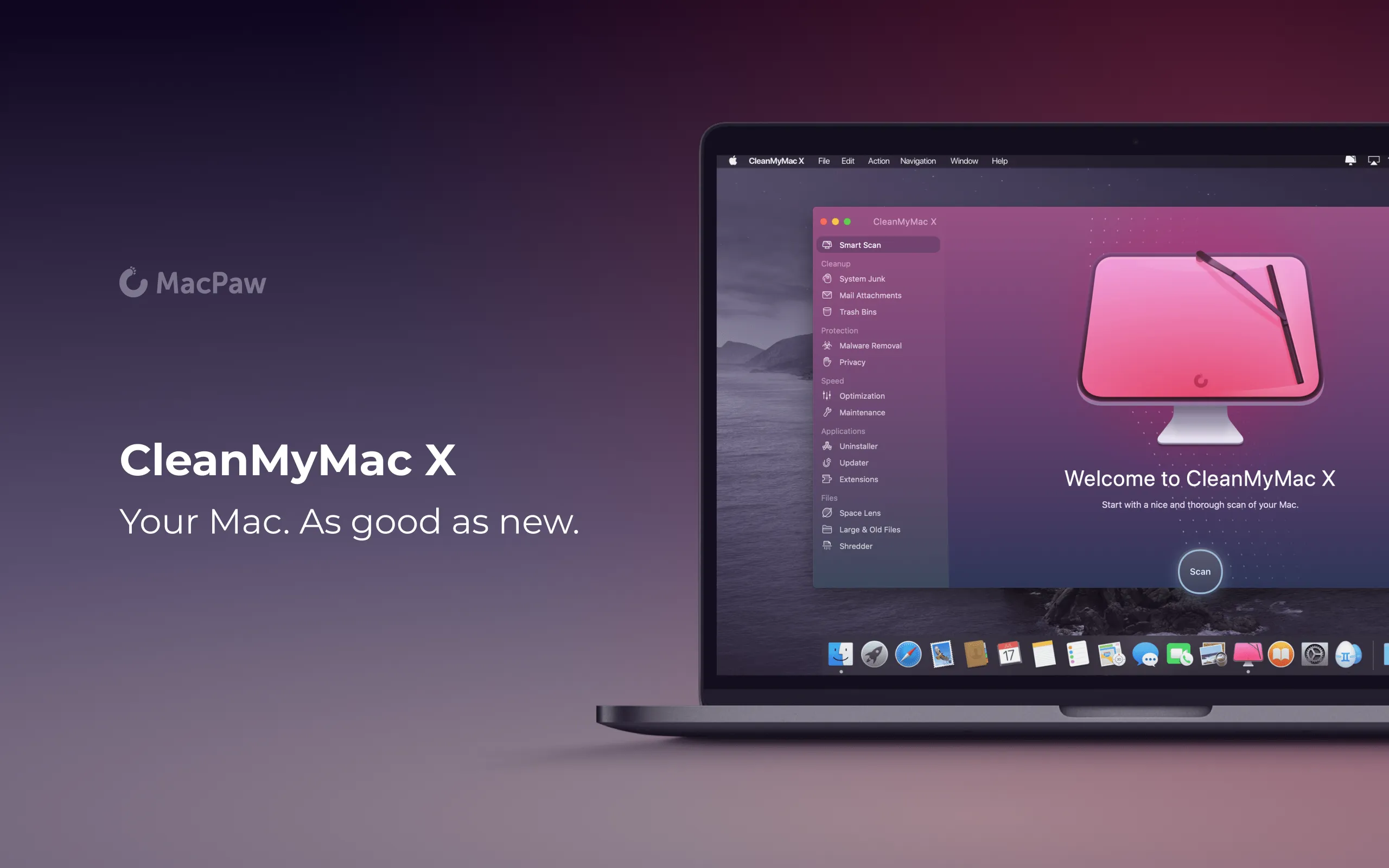
Es todo, la aplicación cerrará procesos no esenciales y liberará espacio en la RAM. Además algunas de estas herramientas de terceros proporcionan además información en tiempo real que nos permite hacer un seguimiento de cómo se distribuyen los recursos en nuestro Mac.
Método 6: Utiliza la Terminal de Mac
Este método sólo es recomendable para aquellos usuarios que tienen unos conocimientos técnicos un poco avanzados, ya que puede resultar un poco confuso. Sin embargo, los pasos a seguir para liberar RAM usando el terminal, son bastante sencillos.
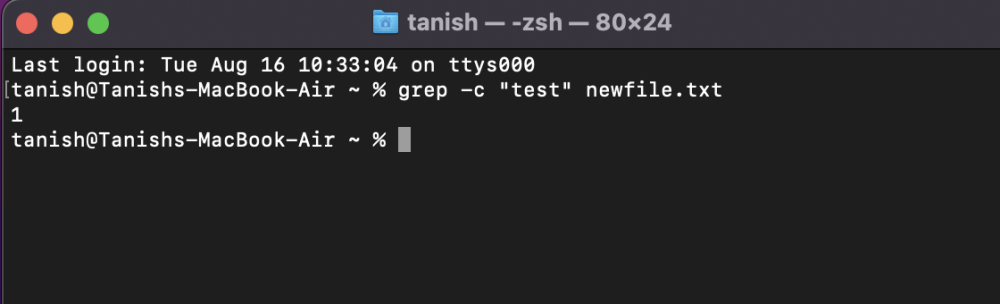
Abre la herramienta Terminal, escribe sudo purge y presiona la tecla Enter. La aplicación te pedirá que introduzcas la contraseña de administrador. Una vez completada esta operación el terminal borrará automáticamente la memoria de las aplicaciones no utilizadas.




