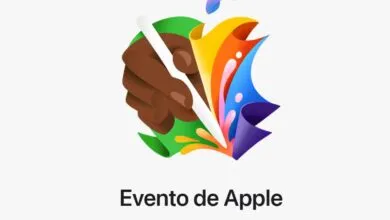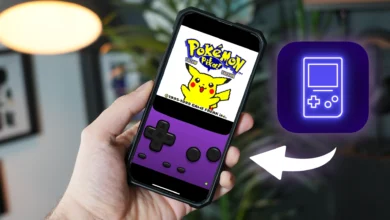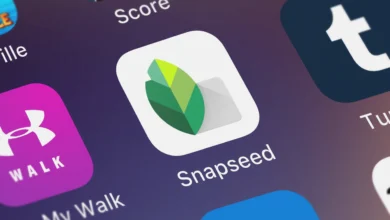Tres modificaciones básicas en Mac OSX
A todos nos gusta tener el escritorio de nuestro Mac personalizado a
nuestro gusto. Personalmente, nunca he sido de modificaciones extremas
ya que considero que Mac OS X es funcional y lo suficientemente
bonito en su mismo como para modificar algo más, aunque siempre aplico tres
modificaciones básicas cuando instalo un nuevo sistema operativo, o
configuro un nuevo usuario.
Por lo que parece, muchos de vosotros también estáis interesados en
estas modificaciones. Cada vez que publico alguna entrada en la que
aparece el escritorio, me preguntáis por ellas. La idea de esta entrada
es explicar a los recién llegados a Mac cómo lo he conseguido, y que
sirva de referencia para futuras consultas.
En realidad no son grandes modificaciones ni trucos escondidos del
sistema, ya que están muy visibles dentro de las opciones del sistema,
si bien es cierto que es complicado saber donde están si no se sabe lo
que buscar. En mi opinión, muy útil por la información que aportan.
Cómo mostrar el nombre del usuario en la barra de menús

El
primero de los cambios consiste en mostrar en la barra de menús el
nombre del usuario activo en ese escritorio. Es muy útil si utilizamos
varias cuentas de usuario en un mismo Mac, y nos servirá para
identificar dónde estamos trabajando.
Para conseguirlo, sólo tendremos que ir a Preferencias del Sistema /
Cuentas, y seleccionar las opciones que os he marcado en la captura de
arriba. Lo que hace esta opción es mostrar en realidad el sistema de
cambio rápido de usuario, que nos mostrará en una lista todos los
usuarios registrados para poder cambiar entre uno y otro pulsando sobre
este nombre.
Podemos elegir, en la pantalla de Cuentas, entre mostrar el nombre
completo o el nombre corto, e incluso simplemente el icono si vamos
justos de espacio en la barra de menús.
Cómo mostrar la información extendida de los iconos del escritorio

modificación me resulta muy útil para tener bajo control la información
esencial de cada icono que tengo en el escritorio, que esencialmente
son con los que estoy trabajando de forma activa. Ello permite conocer
la capacidad máxima y utilización de las unidades, el tamaño de un
fichero comprimido, o la resolución de una imagen.
Para lograrlo tenéis que hacer click en el botón derecho sobre el
escritorio (en una zona libre de iconos) pulsar en “Mostrar opciones de
visualización” y seleccionar las opciones que os muestro en la captura
de esta sección. Es muy sencillo y conforme vayamos seleccionando las
opciones iremos viendo los cambios en tiempo real en el escritorio.
Otra opción muy útil que también tengo marcada aquí es la de la
“Previsualizar icono”. Viene muy bien para ver de un vistazo el
contenido de muchas imágenes sin tener que abrirlas una a una. Y además
vemos la resolución mediante la información extendida que hemos
seleccionado, con lo que nos ahorraremos algún tiempo con ello.
Cómo cambiar los iconos de las unidades
método para cambiar iconos en Mac OS X es muy amplio, ya que existen
diversas formas de conseguirlo. En esta sección, voy a centrarme en
cambiar los iconos del sistema del escritorio, aunque evidentemente
también se puede utilizar para cambiar otros iconos.
método para cambiar iconos en Mac OS X es muy amplio, ya que existen
diversas formas de conseguirlo. En esta sección, voy a centrarme en
cambiar los iconos del sistema del escritorio, aunque evidentemente
también se puede utilizar para cambiar otros iconos.
Es sencillo, tan sólo necesitamos encontrar un icono que nos guste y
copiarlo al portapapeles de Mac OS X. Por ejemplo, el que tengo yo
puesto en mi disco duro externo WD MyBook 1TB es
éste. Una vez que lo tengamos copiado, hay que pulsar con el botón
derecho sobre el icono de la unidad a cambiar, seleccionamos “Obtener
información” y pinchamos sobre el icono pequeño, tal y como se muestra
en la imagen que os he puesto. Veréis como se marca. Ahora sólo
tendremos que pegar el icono que teníamos copiado en el portapapeles con
cmd+V.
Esta es la forma oficial de cambiar el icono, aunque también os
recomiendo que utilicéis el sencillo y útil Set
Icon, del que ya hemos hablado en Applesfera.
Estas tres modificaciones quizás no cambiarán radicalmente vuestra
concepción del sistema operativo, pero ayudan un poco más a mejorar el
día a día con él, y a la vez, quedan realmente bien visualmente
hablando.
Applesfera