Android Developer Tools: Configurando un Entorno de Desarrollo para Windows/Linux
Ser desarrollador de software es una actividad muy demandada y lo seguirá siendo en el futuro inmediato, lo cual también aplica para el desarrollo de aplicaciones móviles, ya que la industria constantemente requiere de programas para las plataformas IOS, Android y Windows Phone entre otras. Por ello, el presente post está dirigido a todos aquellos que se inician en la programación móvil, consistiendo en un tutorial básico para montar un completo entorno de desarrollo Android tomando como base Windows /Linux y Eclipse. Comenzamos.
Configuración Windows
1.Descargas. Se requiere la instalación del Kit de Desarrollo de Java (JDK) y las Herramientas de Desarrollador Android (ADT) que en términos generales es un Eclipse especialmente adaptado para desarrollar con Android, de los cuales es preciso descargar la versión según la arquitectura del equipo, 32 o 64 bits:
- Java: Descargar aquí
- Eclipse ADT: Descargar aquí
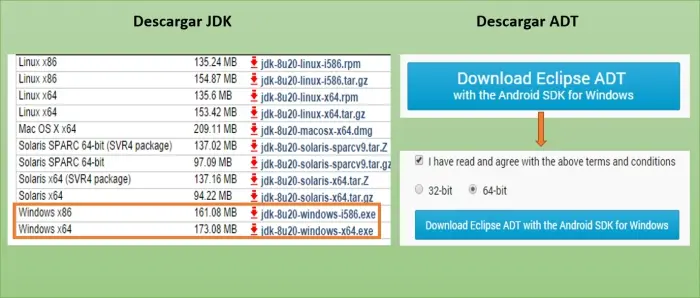
Al finalizar las descargas, contaremos con dos archivos esenciales para la instalación:
- jdk-8u20-windows-x64.exe
- adt-bundle-windows-x86_64-20140702.zip
2. Instalación de Java. Ejecutamos el primero de ellos, con el fin de iniciar la instalación de Java que, básicamente es solo dar una serie de repeticiones click-siguiente hasta terminar el proceso:
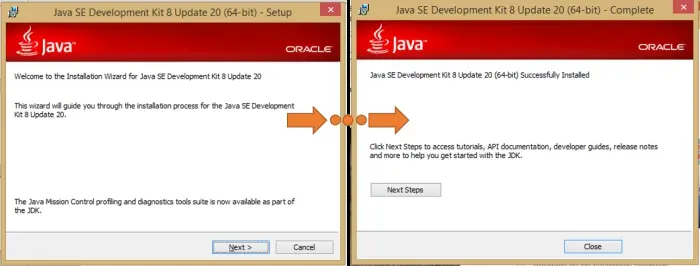
3. Descomprimir el ADT. Tomamos el segundo archivo, lo abrimos con un descompresor y arrastramos la carpeta mostrada (adt-bundle-windows-x86_64-20140702) sobre alguna carpeta del disco duro, por ejemplo dentro de C:\Program Files. Esto llevara algunos minutos, y, al finalizar, para fines prácticos renombramos la carpeta como ADT.
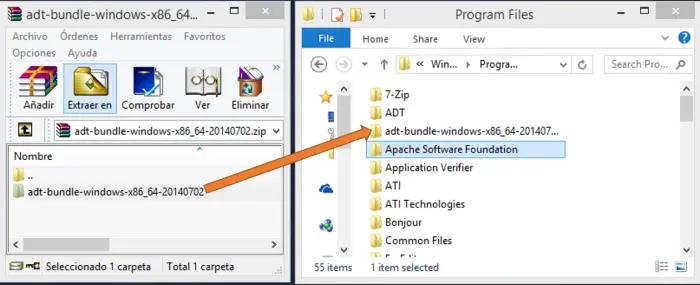
La carpeta ADT contiene 2 subcarpetas y un archivo ejecutable. Ingresamos a la carpeta eclipse y dentro de ella ejecutamos el archivo Eclipse.exe.
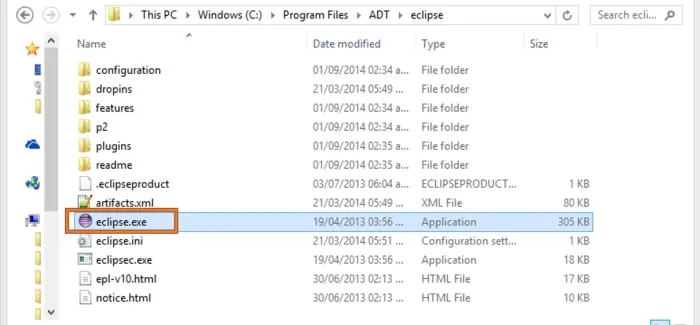
Configuración Linux
Dada la gran cantidad de distribuciones Linux, he seleccionado la de más amplio uso a fin de hacer las cosas más sencillas: Ubuntu 14.04.1 LTS, pero el proceso es similar para otras distros.
1.Descargas. Se requiere solo las Herramientas de Desarrollador Android (ADT), ya que Java será configurado dentro del propio Linux. De igual manera, es preciso descargar la versión según la arquitectura del equipo, 32 o 64 bits. Importante señalar que por defecto no aparecen las descargas Linux, por lo cual es necesario elegir el botón “VIEW ALL DOWNLOADS AND SIZES” a fin de visualizar todas las existentes.
- Eclipse ADT: Descargar aquí
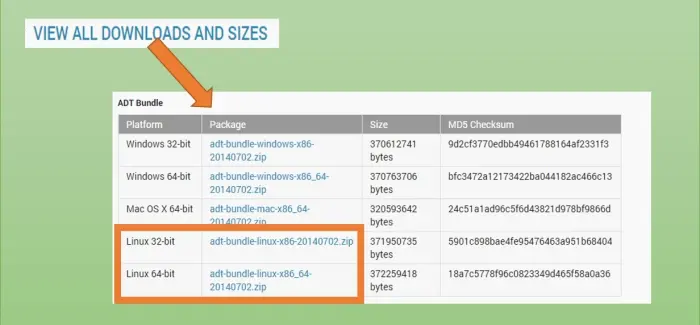
2. Instalación de Java. Iniciamos una terminal, y acto seguido escribimos los siguientes comandos:
- Actualizar el package index: sudo apt-get update
Para ejecutar este comando será necesario introducir la contraseña root para permitir privilegios elevados, después de ellos transcurrirán unos segundos en lo que finaliza la actualización.
- Verificar la versión de Java: java -version
Si después de este comando aparece información sobre la versión instalada de Java, entonces ya está configurado en nuestro sistema, si de lo contrario nos aparece un mensaje indicando que Java no existe, como el que muestra en la siguiente imagen, entonces es necesario:
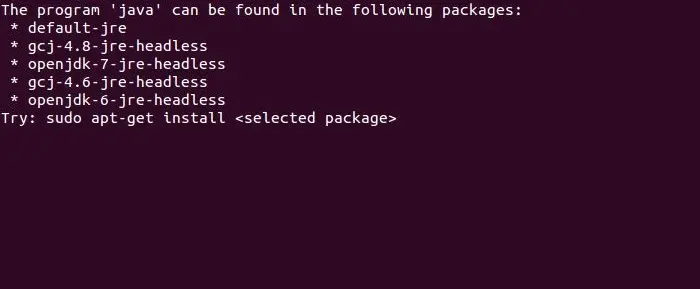
- Instalar el Entorno de Ejecución Java: sudo apt-get install default-jre
Como consecuencia de esta ejecución, se instalaran los archivos necesarios, aconsejando esperar algo de tiempo. Al finalizar la instalación, si procedemos a verificar de nuevo la versión de Java, nos aparecerá una ventana con la información necesaria:
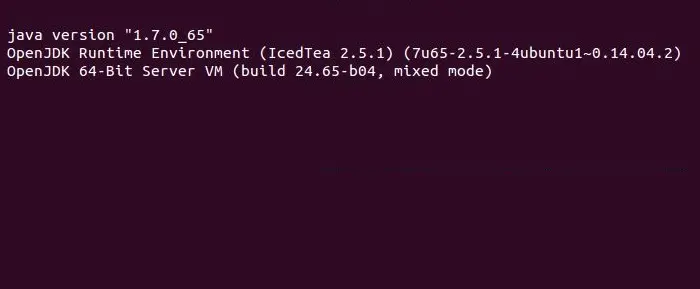
3. Descomprimir el ADT.
- Abrir el archivo adt-bundle-linux-x86_64-20140702.zip
- Copiar su contenido en el escritorio de Ubuntu. Para fines prácticos dejaremos esta carpeta en el escritorio, aunque es conveniente colocarlo en un sitio más apropiado.
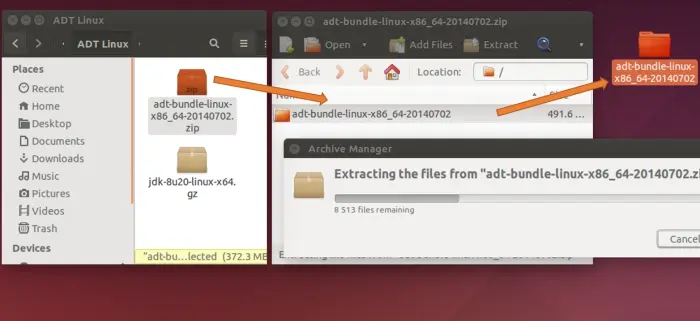
- Renombrar la carpeta adt-bundle-linux-x86_64-20140702 como Android ADT.
- Abrir la carpeta Android ADT y despues la subcarpeta eclipse, localizando el archivo eclipse.
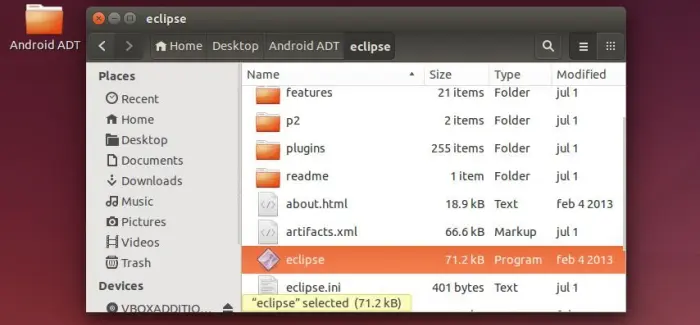
Ejecucion y Descarga de APIS Adicionales
Sea Windows o Linux, solo basta ejecutar el archivo seleccionado y entonces solicitar la carpeta (Workspace) donde se almacenaran los proyectos creados. Modificamos la ruta o bien dejamos la que tiene por defecto y presionamos el botón OK.
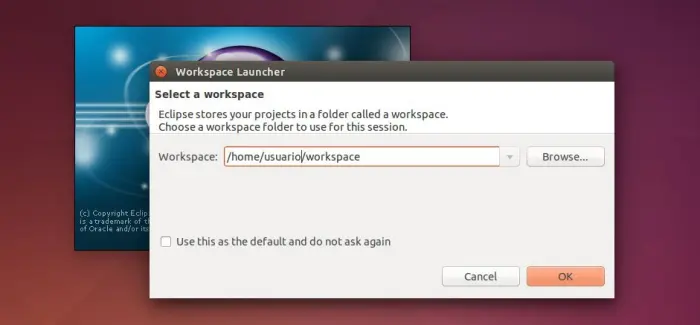
El entorno de desarrollo se abre y prácticamente ya es posible comenzar a crear aplicaciones, solo que, la configuración únicamente incluye el SDK de la última versión de desarrollo, por lo que puede ser necesario instalar herramientas adicionales, para ello basta con presionar el botón Android SDK Manager, mostrando una ventana para descargar herramientas y APIS adicionales.
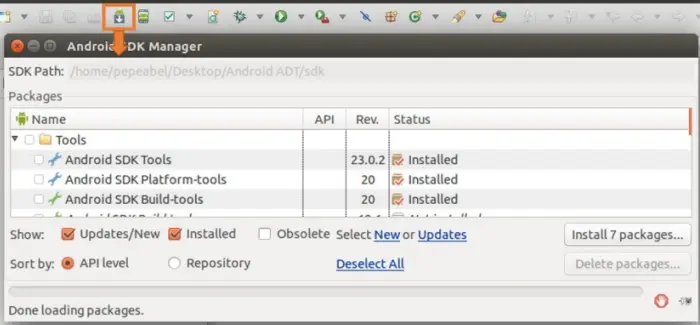
Consideraciones Finales
¡Listo! Hemos configurado un completo entorno de desarrollo para construir aplicaciones Android. El tema de los emuladores es algo que trataremos en un próximo post. Y, finalmente, a pesar de que Google esta por liberar el Android Studio, un nuevo y potente entorno de desarrollo, considero que Eclipse contiene una gran base de usuarios que seguirá considerándolo como su IDE predilecto.

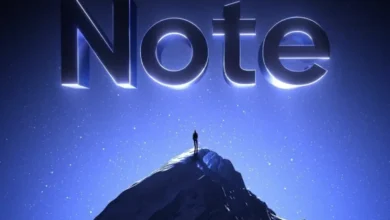



Gracias por esta publicación, que bueno que ahora hay información para desarrolladores.
Aqui estaremmos haciendo lo que se pueda. Saludos.
Aqui estaremos haciendo lo que se pueda. Saludos.
Hola cuando publicas sobre los emuladores AVD
Nicorm, espero darle continuidad en la semana que viene. Gracias por comentar.