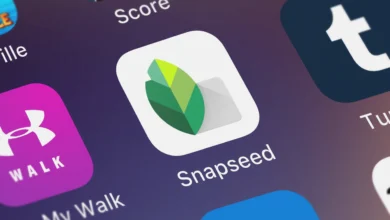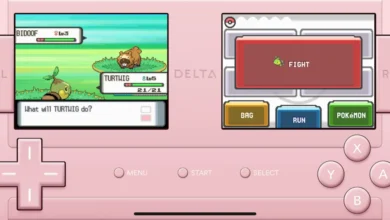Tutorial para usar Air Sharing en Windows

A raiz del post sobre la aplicación para el iPhone e iPod Touch llamada Air Sharing, que te permite almacenar archivos en tu Ipod Touch o iPhone además de poder visualizarlos dentro de el dispositivo. Mucha gente me ha preguntado cómo usarlo en Windows porque no saben cómo hacerlo, y aquí voy a tratar de explicar paso por paso, para esto estou usando una computadora con Windows XP, un iPhone 3G y una red inalámbrica (es necesario contar con una red inalámbrica para poder realizar esto).
- Vas a poder visualizar tu iPhone o iPod touch cómo una computadora más dentro de tu red local, es decir que en Windows la vas a encontrar en “Mis sitios de red“.
- Esto te permitirá copiar y pegar todo tipo de archivos a tu iPhone para almacenarlos ahí y hasta puedes visualizar algunos formatos.
Pasos para poder copiar archivos desde tu computadora con Windows a tu iPhone o iTouch.
- Haz click en el botón inicio de Windows y entra a “Mis sitios de red”
- En Mis sitios de red, del lado izquierdo haz click en donde dice: “Agregar un sitio de red”
- En el Asistente para agregar sitios de red haz click en “siguiente”
- En el siguiente paso donde te pregunta ¿Donde desea crear este sitio de red? en los proveedores elige “Elija otra obucación de red” y haz click en siguiente.
- Ahora te pide la dirección de red o internet ahí escribe la IP de tu iPhone, si no sabes la IP la puedes consultar en tu iPhone en Ajustes -> Wi-Fi -> y click en el círculo azul de tu conexión inalámbrica -> y Ahí te muestra la IP, por ejemplo en mi caso la IP es 192.168.1.120 por lo tanto tengo que escribir http://192.168.1.120:8080 (es importante agregar el http:// y el :8080) después da click en siguiente.
- Ahora te pide que le pongas un nombre, puedes poner el nombre que desees, en mi caso le puse iPhone Carlos y haz click en siguiente
- Haz click en finalizar y listo.
- Ahora se abrió un carpeta, a esta carpeta es a donde puedes copiar y pegar los archivos que desees almecenar en ti iPhone.