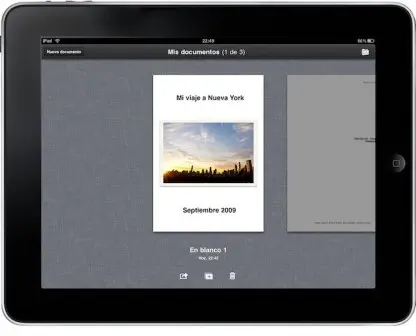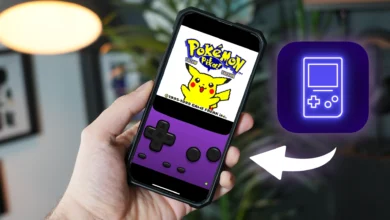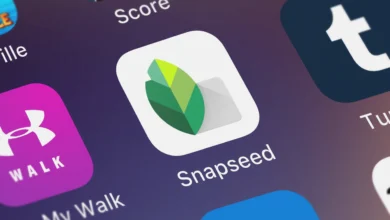Guarda un archivo de iWork en DropBox desde el iPad
Si necesitas pasar un archivo de iWork (ages, Keynote como de Numbers) a tu Dropbox seguramente dirás.. pero si no se puede! bueno si, de hecho no se puede por ser incompatible con WebDav.
la buena noticia es que iWork ya es compatible con WebDAv y con la misma red de iWork.com. La mala es que Dropbox sigue siendo incompatible.
Entonces, ¿Cómo paso un archivo de iWork a DropBox? con ayuda de GoodReader. Sin necesidad de equipos externos, así , sólo tienes que usar tu ipad.
Todo lo que tienes que hacer es lo siguiente:
1. Descargar GoodReader y tener un documento de iWork
2. Si no tienes una cuenta de iWork.com debes crearla.
3. Una vez que tengas listo tu documento de iwork terminado, debes compartirlo y subirlo a iWork desde el ipad.
4. Ya que está el documento en iWork, debes entrar a Goodreader para descargarlo de la siguiente forma: accede a la opción “Brownse the web” y accede con tus datos a iWork.com. Selecciona el documento y descárgalo en Goodreader ya sea en formato original, PDF u Office.
5. Ya descargado el documento, accede desde Goodreader a tu cuenta de DropBox si es primera vez configuralo entrando a la opción “Coneect to Servers”> Dropbox e ingresa tus datos de usuario, acepta y listo. Ya puedes navegar en tus documentos.
6. Selecciona el srchivo que te interesa y haz tap en el botón “Upload” desde Dropbox. Es Eso todo.
. Pero si te parecen demasiados pasos no desesperes, hay otra forma más fácil de hacerlo sólo si estás suscrito a iDisk ( que requiere como saben una cuenta de pago en MobileMe).
- Comparte tu documento a iDisk con tu cuenta.
- Desde GoodReader configura un nuevo servidor con tu cuenta de iDisk y otro con tu cuenta de DropBox.
- Accede a tu cuenta de iDisk y descarga el archivo al iPad desde GoodReader.
- Accede a tu cuenta de DropBox y sube el archivo previamente descargado.
Eso es todo. Tan fácil que seria que Dropbox se actualice y fuera compatible.
Vía: Applesfera