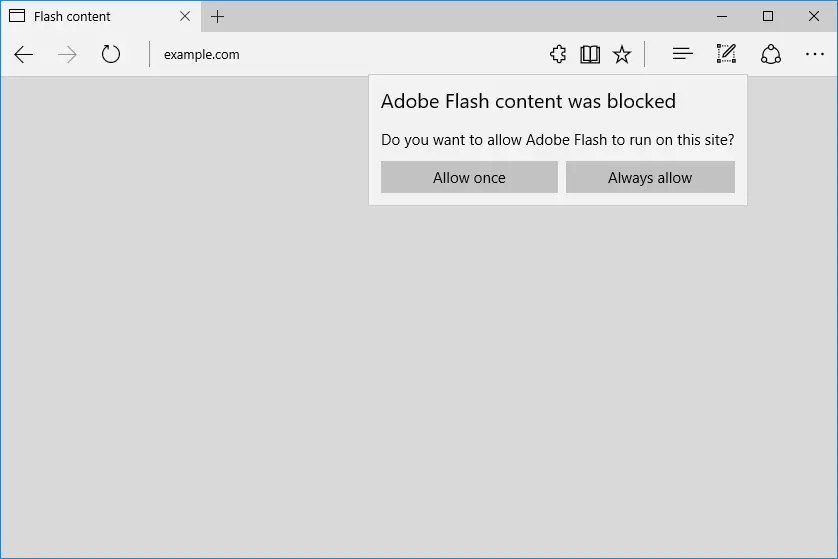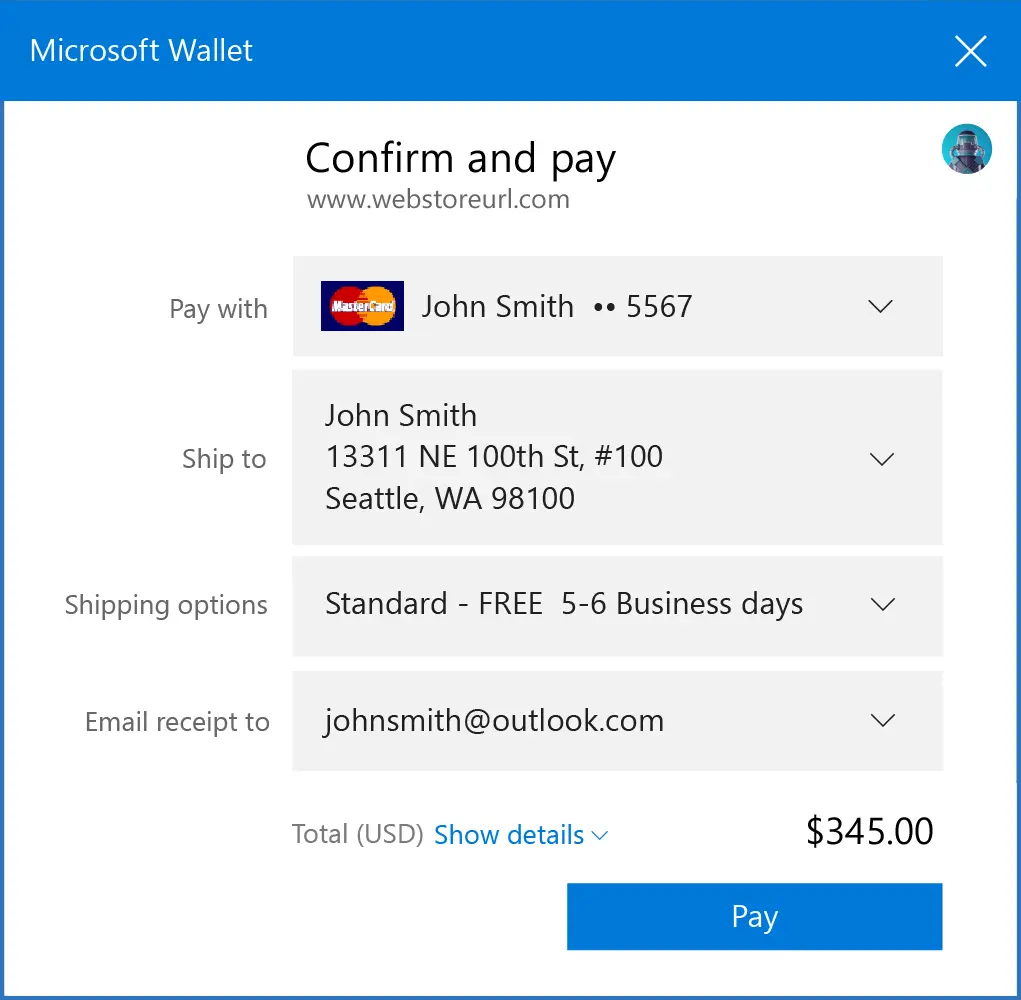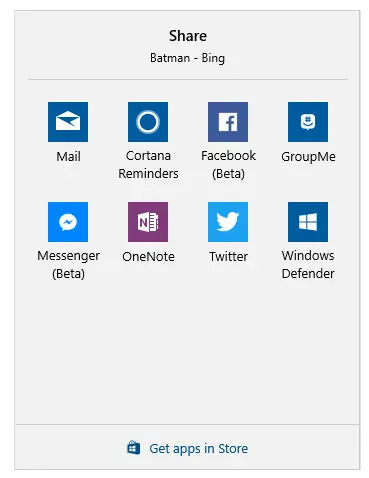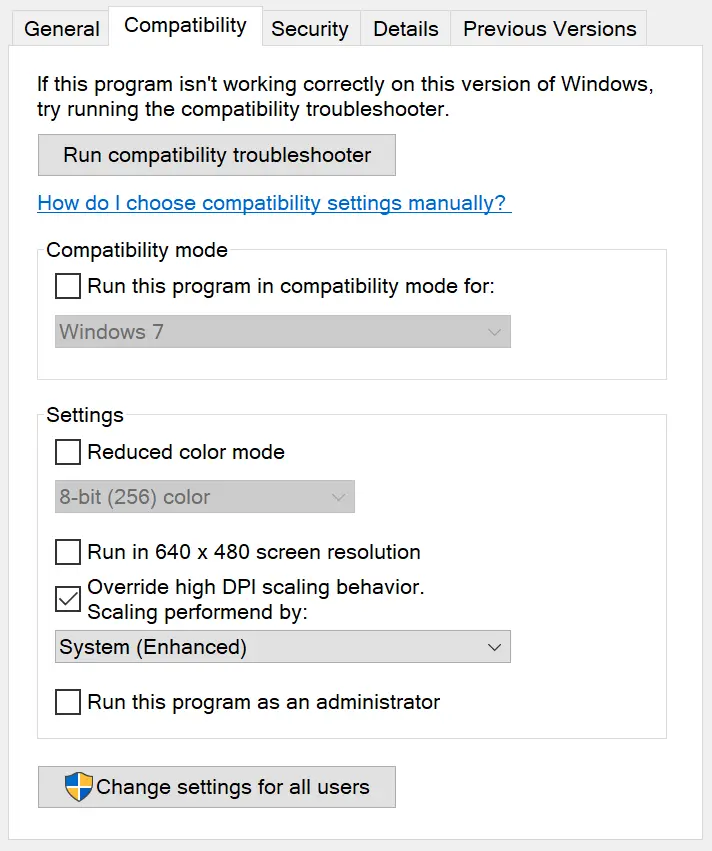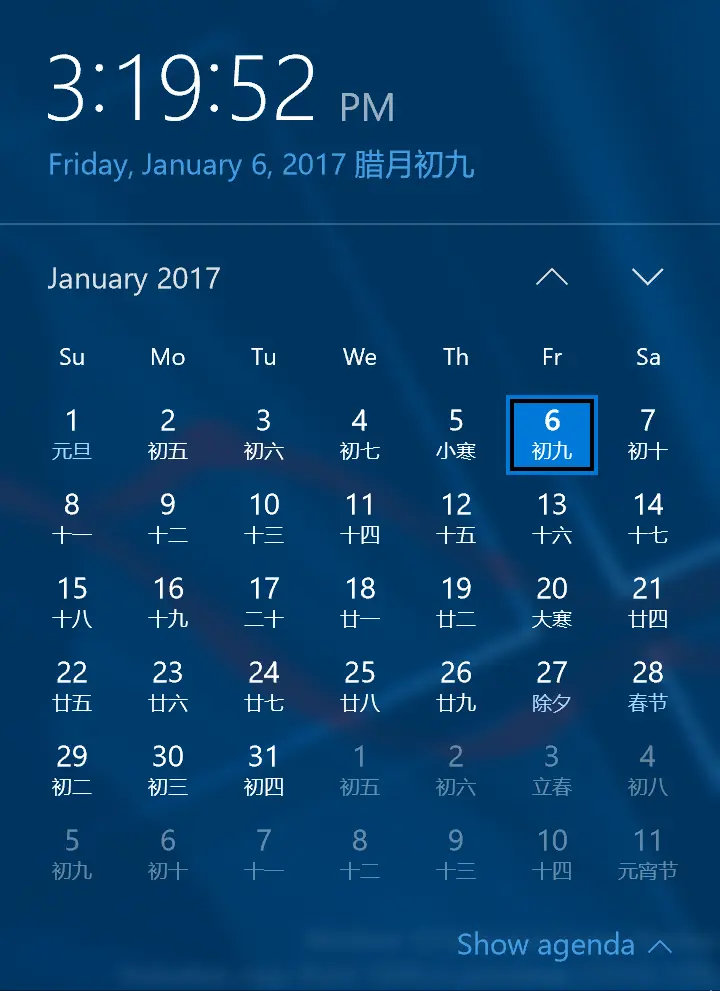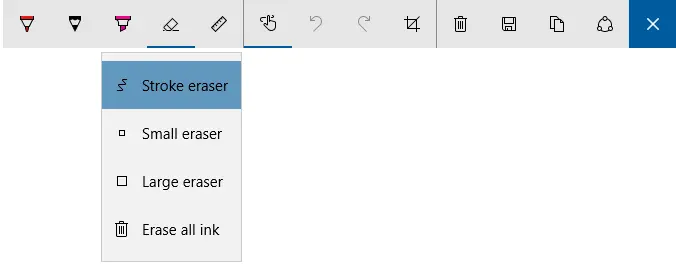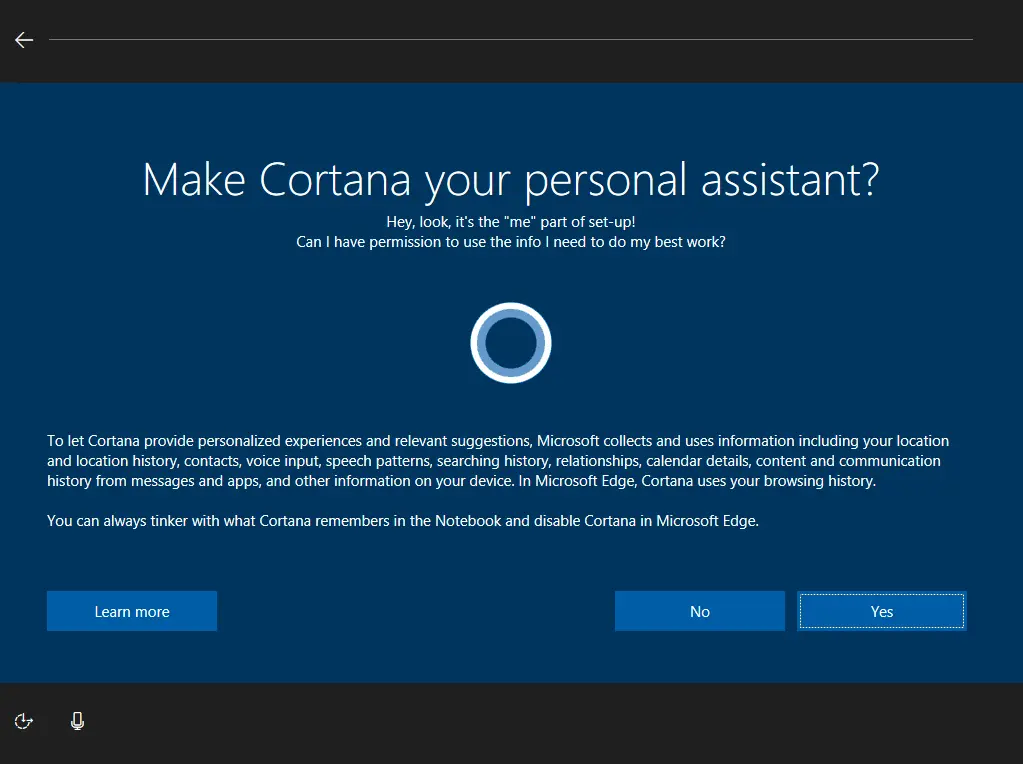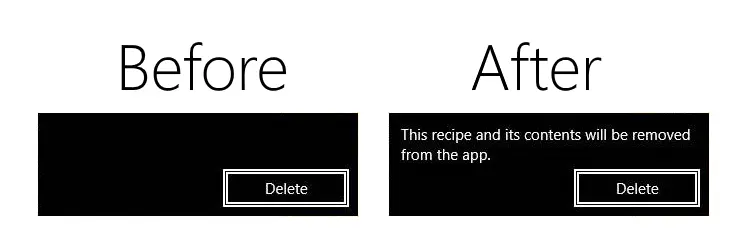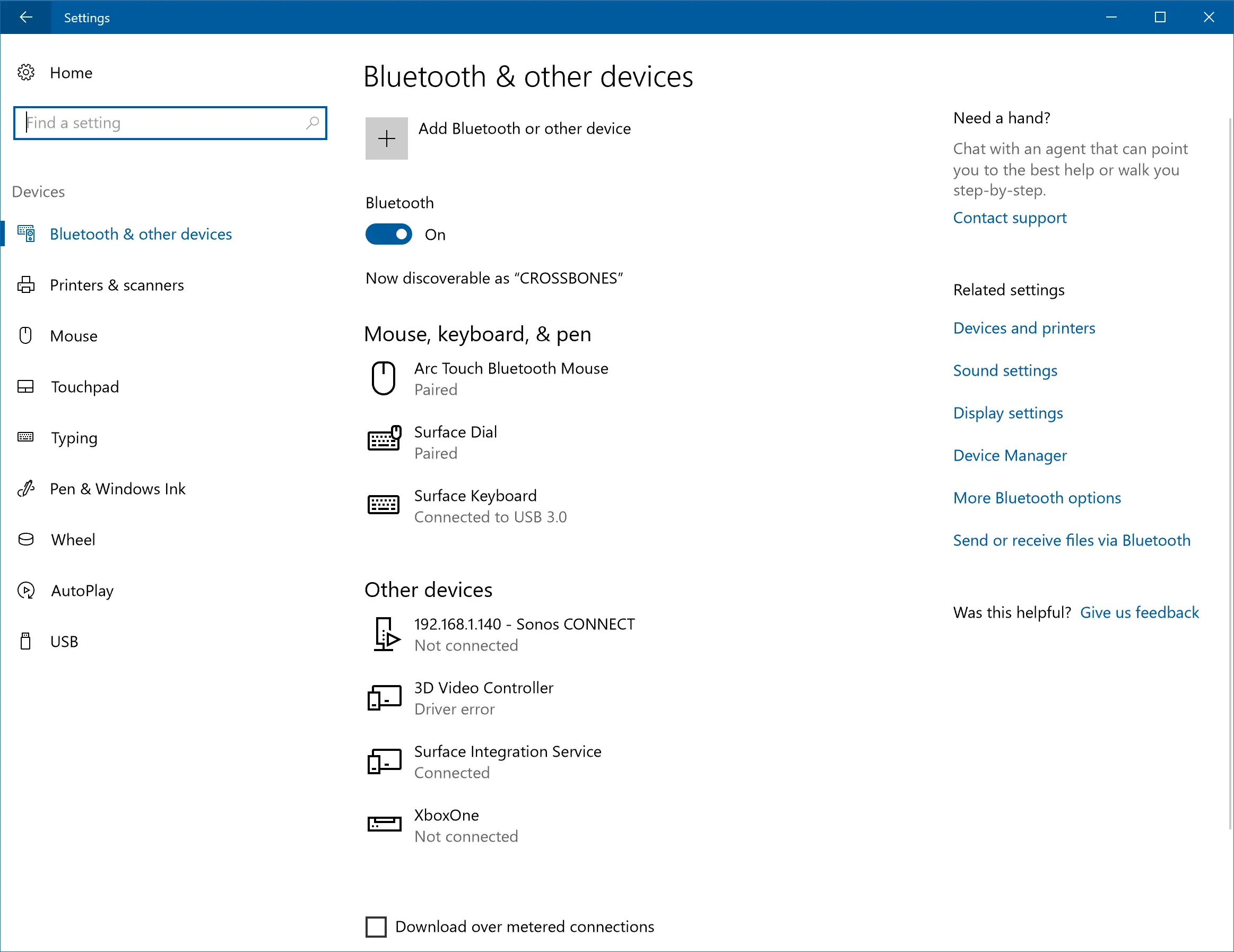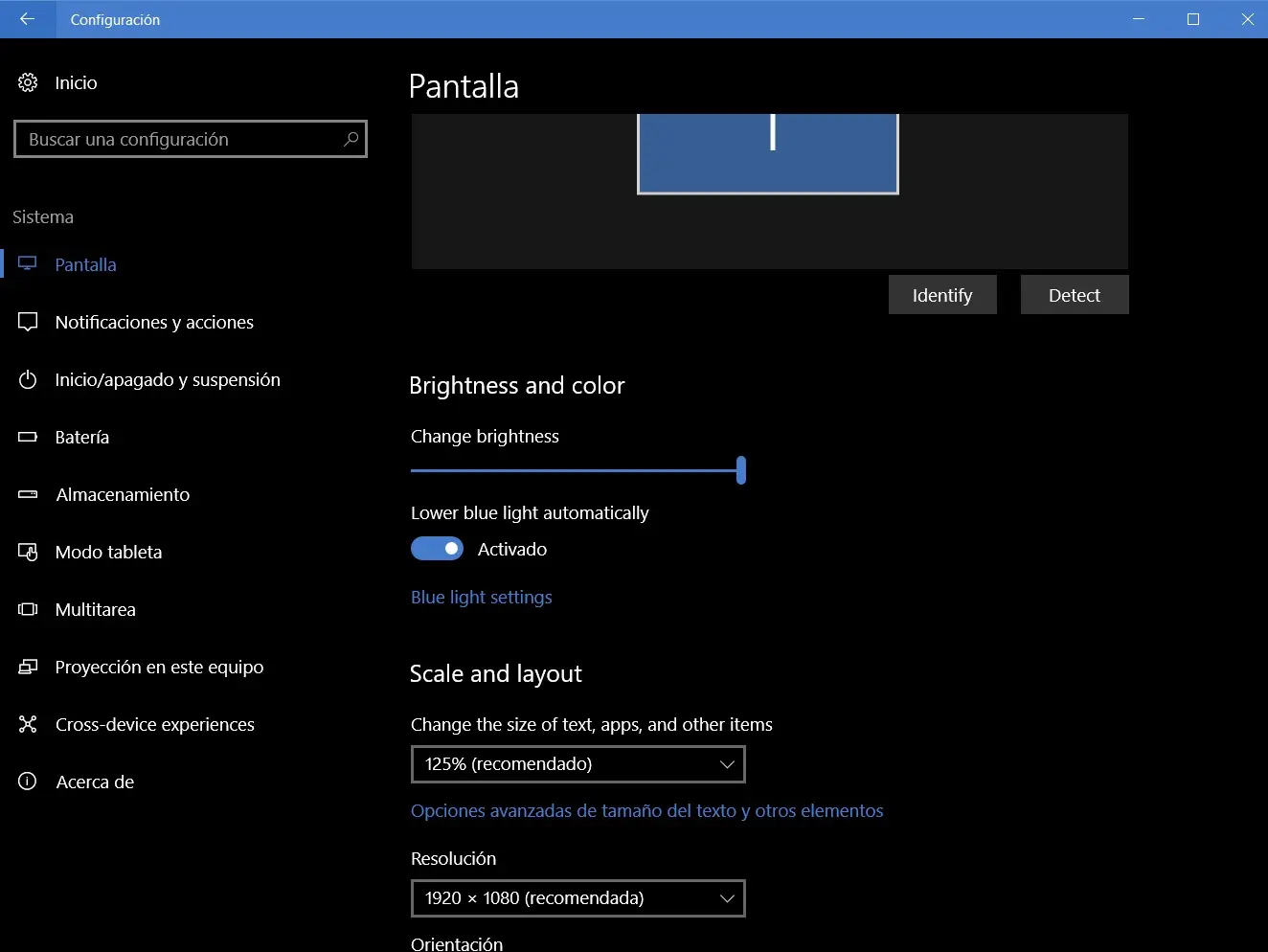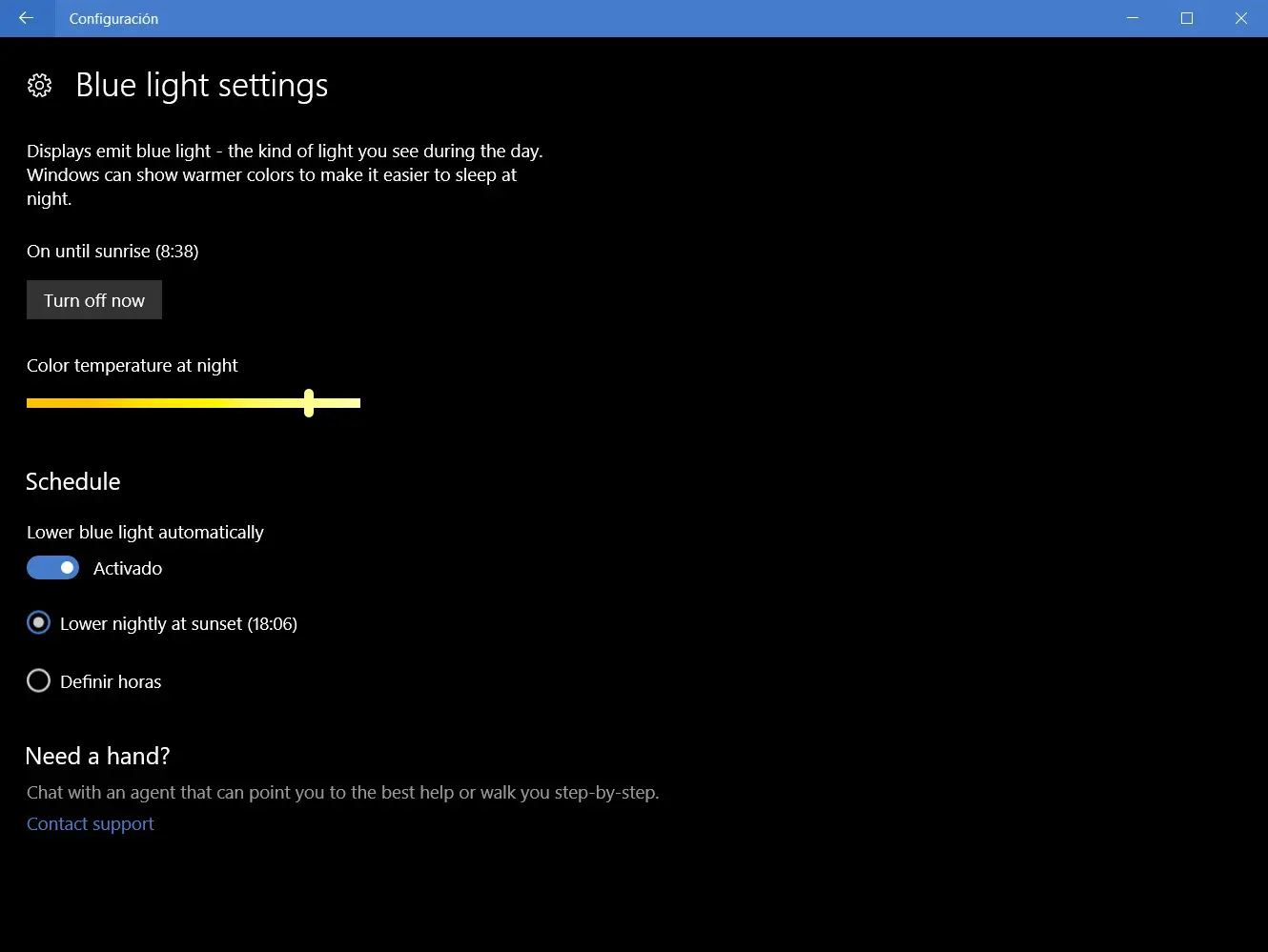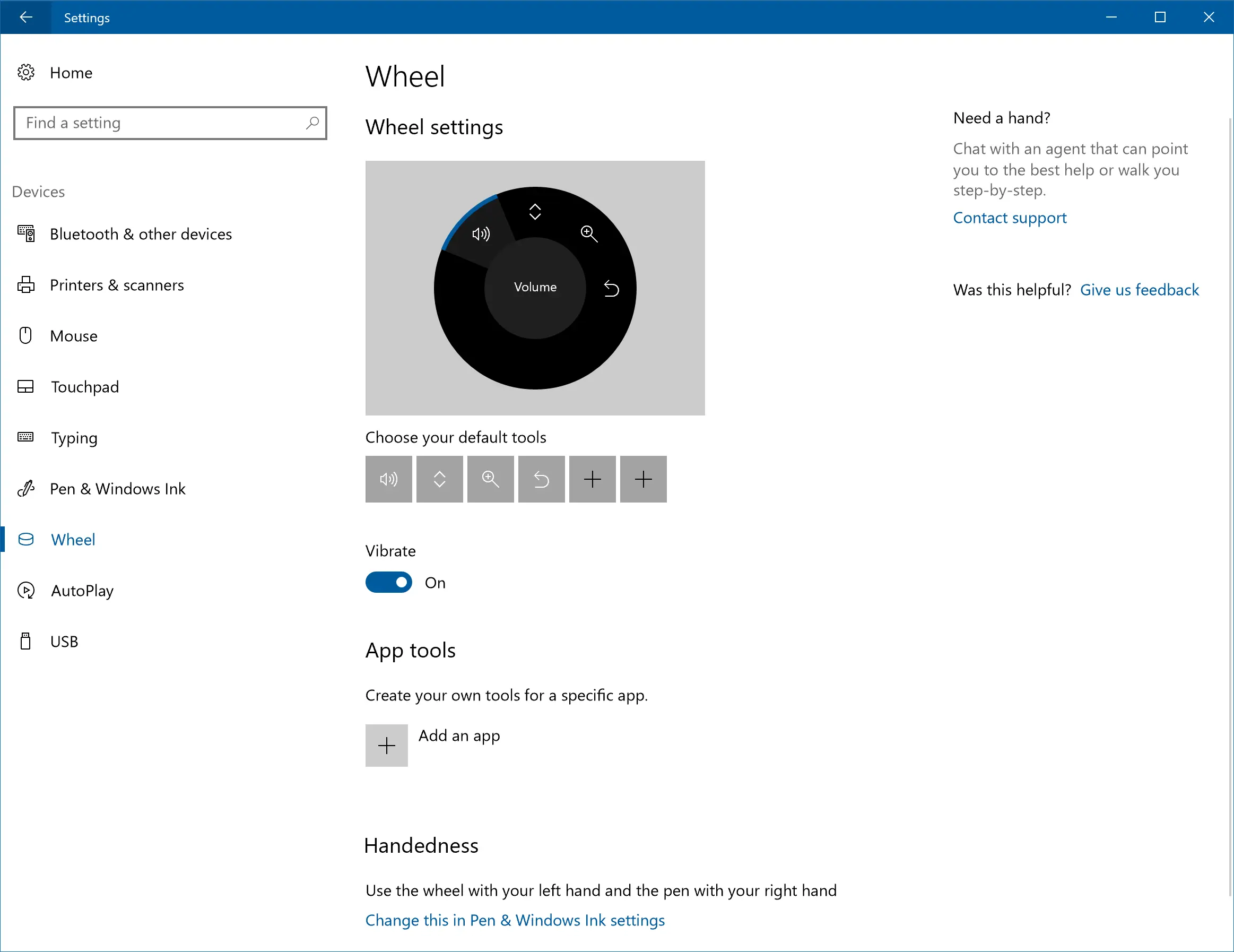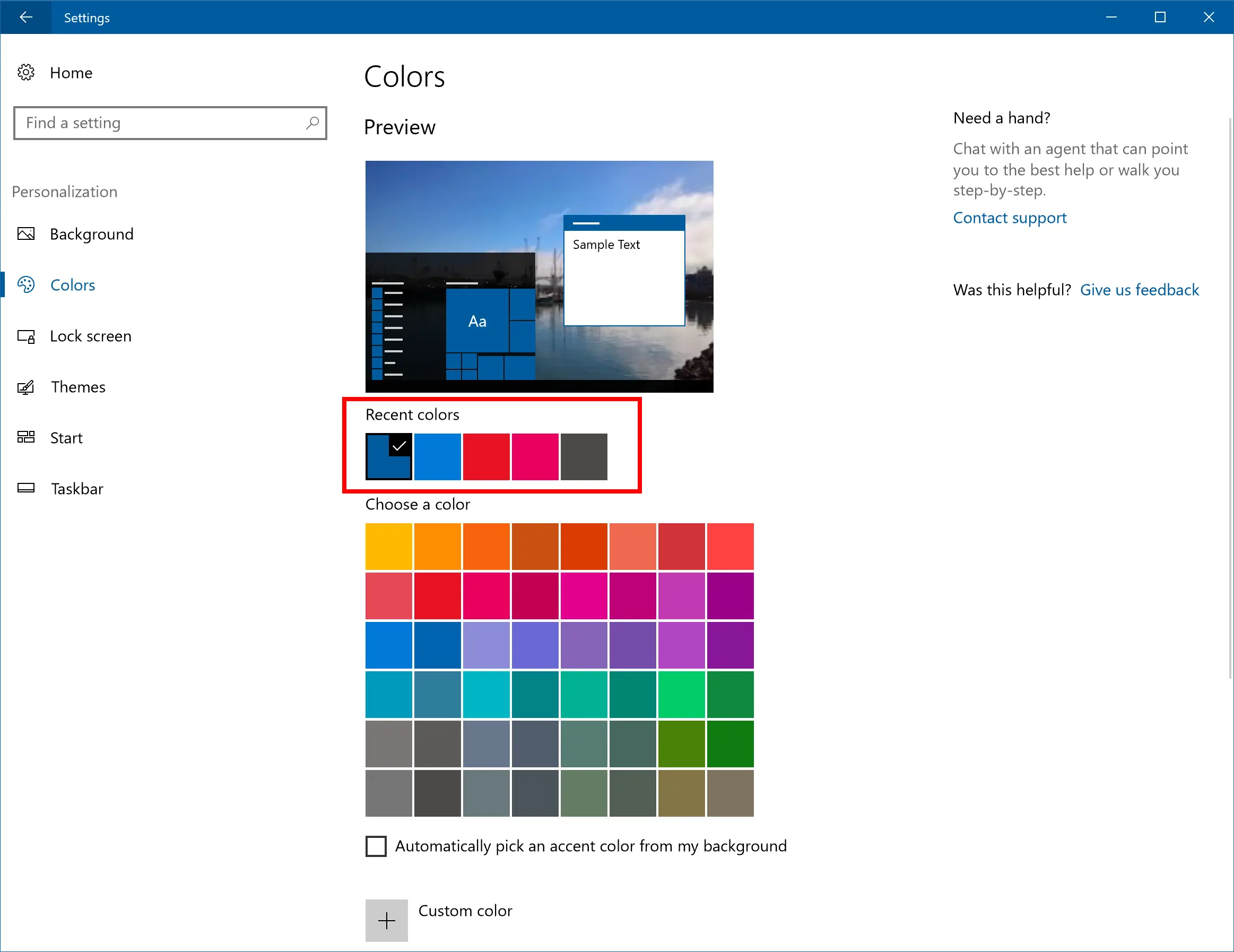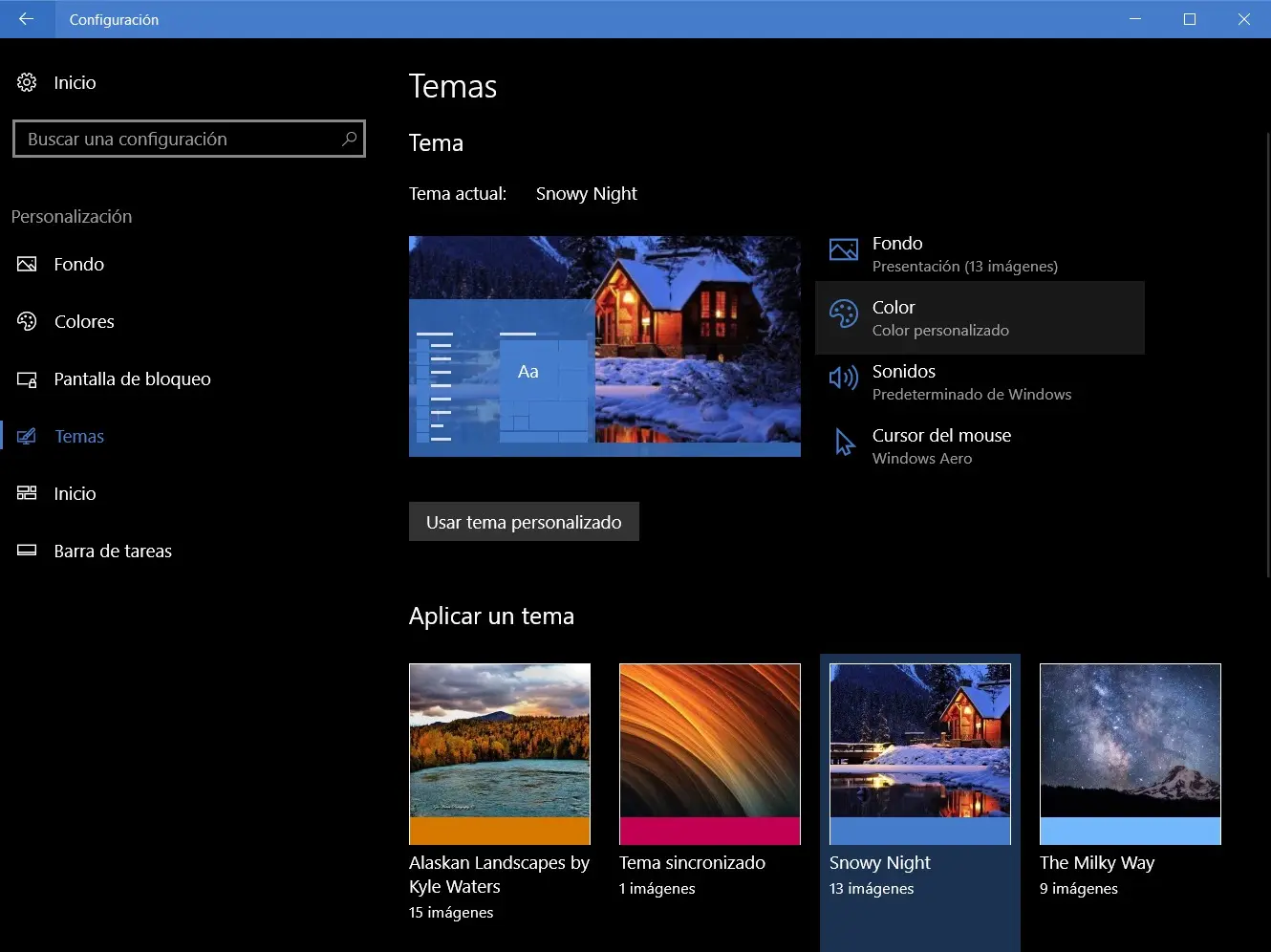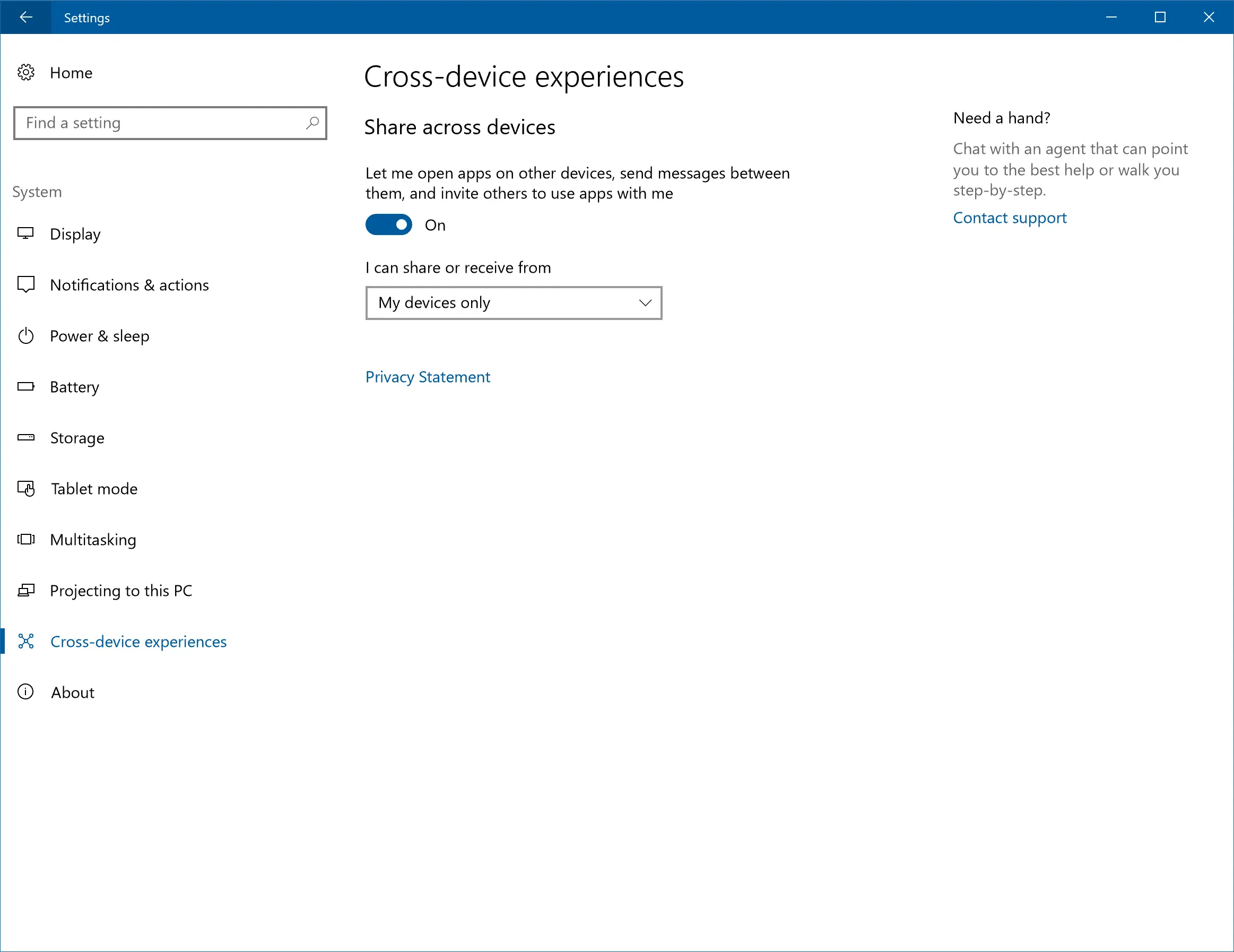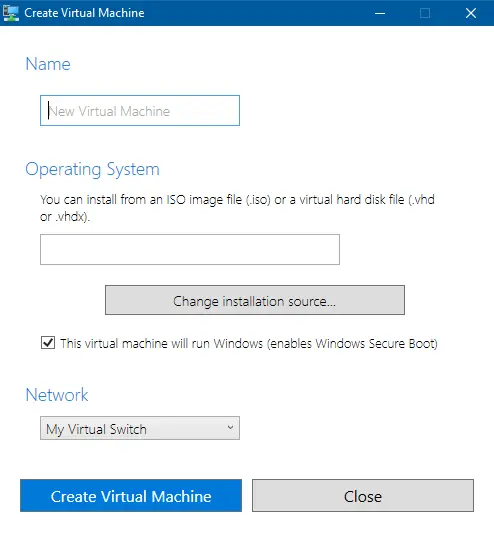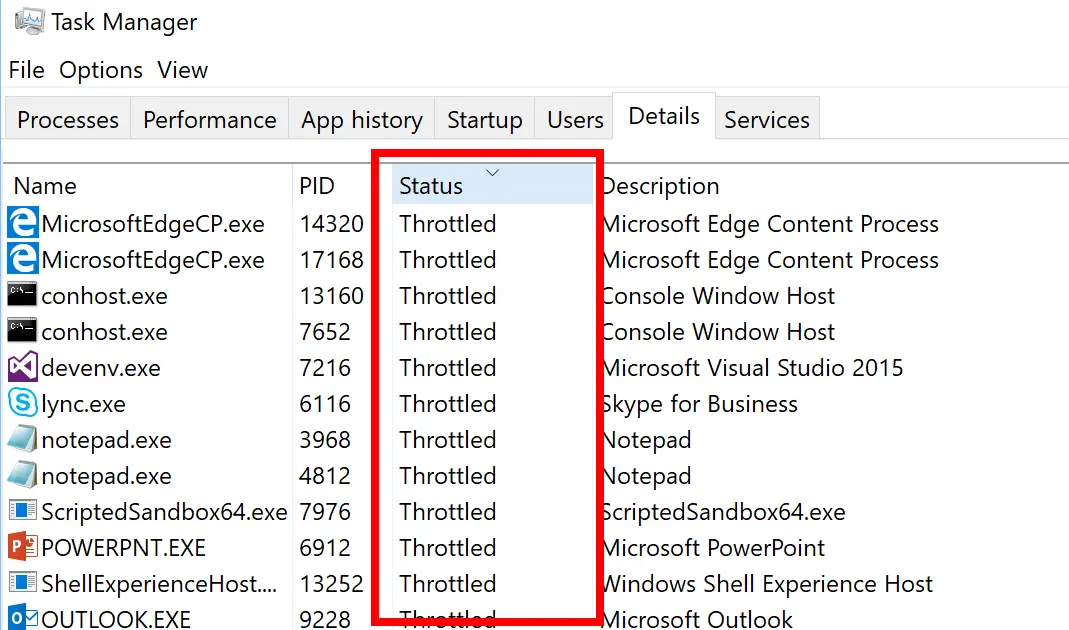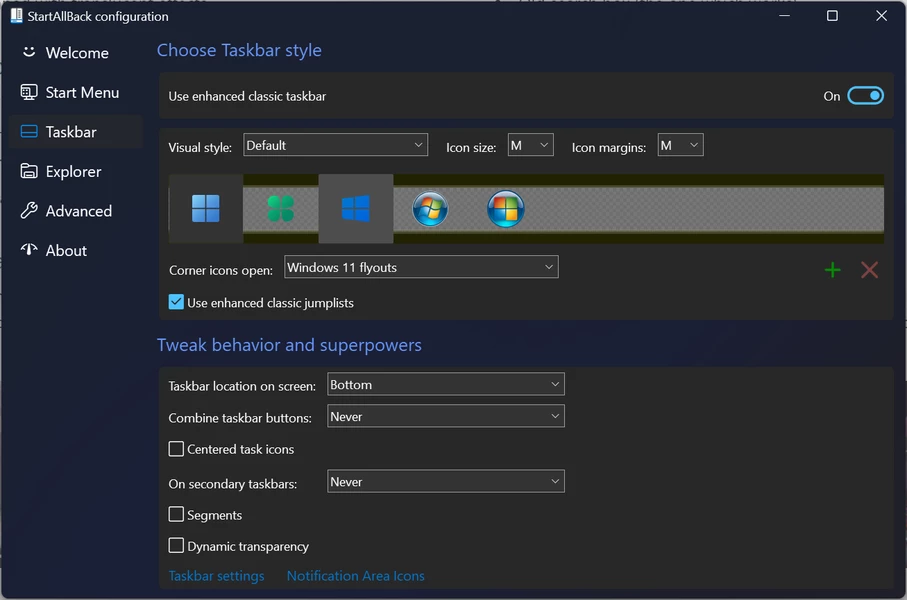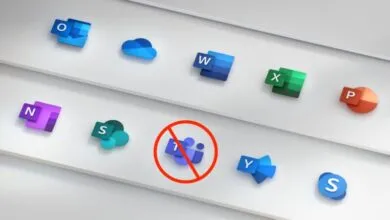Windows 10 Build 15002, la nueva beta disponible para PC

Han pasado solamente 10 días del 2017 y Microsoft ya puso manos a la obra en cuanto al desarrollo de nuevas compilaciones de Windows 10 Creators Update, la próxima gran actualización de la plataforma. Si bien, desde el 15 se tomaron unas pequeñas vacaciones todo el equipo de desarrollo, tal parece que se acabaron y han vuelto a trabajar para comenzar perfectamente el nuevo año.
Microsoft liberó en últimas horas la build 15002 de Windows 10 Insider Preview, una nueva compilación disponible solamente para PC en el anillo rápido con interesantes novedades. Este nuevo lanzamiento fue anunciado por Dona Sarkar, responsable del programa Insider, quien adjunto todo un articulo mostrando las novedades que incluye esta nueva compilación.
#WindowsInsiders we are VERY happy to release build 15002 to the Fast Ring for PC today: https://t.co/pGepnb34bY.
— Dona Sarkar (@donasarkar) January 9, 2017
Novedades de la Build 15002 de Windows 10 PC
Actualizaciones de Microsoft Edge
El equipo de Microsoft Edge tiene muchas nuevas características para compartir, centrado en hacer más fácil que nunca realizar un seguimiento de tus pestañas y colocarlos desde donde se dejaron, así como algunas otras sorpresas.
Barra de vista previa de pestañas: es fácil perder la pista de lo que hay en tus pestañas, especialmente cuando tienes muchas pestañas del mismo sitio, con títulos e iconos similares. La barra de vista previa de pestañas te permite mirar fácilmente en una vista previa visual de cada pestaña abierta sin salir de la página. Puedes desplazarte por la lista con el tactil, la rueda del ratón o un touchpad. Simplemente haz clic en el ícono de flecha junto a tus pestañas para empezar.

Establece las pestañas a un lado: Se han añadido dos nuevos botones junto a las pestañas de Microsoft Edge que permitirá colocar todas las pestañas agrupadas a la izquierda, así ayudará a administrar rápidamente todas tus pestañas sin perder el flujo.

Jump List para Microsoft Edge: Ahora puedes iniciar una nueva ventana o nueva ventana InPrivate para Microsoft Edge directamente desde su icono en la barra de tareas. Simplemente haz clic con el botón derecho del ratón o desliza el dedo hacia arriba en el icono Microsoft Edge en la barra de tareas y selecciona la tarea que desees.
Componentes de Interfaz de Usuario: Esta versión presenta una nueva arquitectura UWP para el modelo de múltiples procesos de Microsoft Edge, incluyendo un nuevo árbol visual y un nuevo modelo de entrada. Estos cambios ayudarán a mejorar la estabilidad y la respuesta de entrada y harán que la interfaz de usuario del navegador resulte más resistente al contenido de páginas web lento o pesado.
Un clic para ejecutar Flash: Microsoft Edge ahora bloqueará el contenido no confiable de Flash de forma predeterminada hasta que el usuario elija explícitamente cuando reproducirlo. Esto significa una mayor seguridad, estabilidad y rendimiento, al mismo tiempo que preserva la opción de ejecutar Flash cuando se elija.
Pagos Web: Microsoft Edge ahora tiene una vista previa del soporte para la nueva API de solicitud de pago, que permite a los sitios facilitar compras con las preferencias de pago y preferencias de envío almacenadas en Microsoft Wallet. Esto se encuentra actualmente en un estado de vista previa para los desarrolladores y no procesará la información de pago hasta una build posterior.
Mejoras en el inicio y en la interfaz de usuario
Carpetas de tiles en Inicio: Con la compilación de hoy ahora se podrá agrupar tiles de inicio en carpetas. Las carpetas de tiles son una forma de organizar y personalizar tus tiles en el Inicio. Arrastra y suelta un tile encima de otro tile para crear una carpeta.

Actualizada la interfaz de Compartir en Windows: Se ha rediseñado la interfaz de compartir en Windows para que esté más centrada en aplicaciones e integrada con el lugar en el que se está compartiendo. La nueva experiencia de Windows Share mostrará el nuevo flyout a través de la aplicación que se está compartiendo y te proporcionará una lista de las aplicaciones en las que se puede compartir. Esta lista cambia en función de su uso.
Se ha quitado la combinación de teclado WIN + H, utilizada en la antigua experiencia compartida de Windows.
Captura una región de tu pantalla: La popular característica de captura de pantalla de OneNote 2016 ahora está integrada en Windows 10. Puedes usar Win + Mayús + S para capturar una región de la pantalla y copiarla en el portapapeles para pegarla en OneNote para Windows 10 o en cualquier otra aplicación. Ten en cuenta que esta función reemplaza a la de OneNote 2016.
Mejorado el soporte de DPI altos para las aplicaciones de escritorio: Se ha actualizado el Monitor de rendimiento (Perfmon) para ahora ser más nítido en las PC con un DPI alto. En segundo lugar, aunque se han habilitado estas mejoras de forma predeterminada para algunas aplicaciones de escritorio de Windows, ahora también puede habilitarse para otras aplicaciones basadas en GDI. Para ello, necesitarás encontrar el archivo .exe de la aplicación, hacer clic con el botón derecho en él y seleccionar Propiedades. Ve a la pestaña Compatibilidad y active la escala de DPI del sistema (Mejorada) y haga clic en Aceptar. Esta configuración reemplaza la forma en que las aplicaciones controlan la escala de DPI (que a veces utiliza el estiramiento de mapa de bits y puede dar lugar a que las aplicaciones se vean borrosas) y obliga a que sean escaladas por Windows. La configuración que se denominó anteriormente Deshabilitar la escala de visualización en los ajustes de alta DPI se conoce ahora como Escala de la aplicación. Esto sólo funciona para aplicaciones que utilizan GDI.
Redimensionado suave de ventanas: Ahora los Insiders debería ver un rendimiento y una suavidad mejoradas al redimensionar aplicaciones de escritorio basadas en GDI (como el Explorador de archivos, Administrador de tareas y Bloc de notas) y aplicaciones UWP (como Groove Music y Correo de Outlook). Además de este trabajo, también se ha actualizado nuestro código para que al cambiar rápidamente el tamaño de las aplicaciones UWP, el fondo del marco de la ventana sea transparente a medida que se ajuste la aplicación, en lugar de un color base plano.
Mejoras en la colocación y en la ampliación de la ubicación de iconos en el escritorio: Se ha escuchado de los Insiders que los iconos de escritorio no se escalan o acomodan según lo esperado, especialmente después de acoplar / desacoplar el dispositivo, trabajar con monitores que tienen DPI diferente o proyectar un monitor. Se quiere que los usuarios sientan que los iconos del escritorio sean estables, escalados adecuadamente y se mueven de forma predecible cuando se cambian las configuraciones del monitor, por lo que se ha realizado cambios en la forma en que funciona esta lógica para responder a sus comentarios. Ahora, al cambiar la configuración de varios monitores, acoplar / desacoplar el dispositivo, proyectar su pantalla, agregar o quitar monitores o realizar cambios que afecten al escalado de iconos, deberías ver una mejora en cómo el sistema ajusta el diseño de los iconos de escritorio.
Acceso VPN simplificado y más rápido: Se ha actualizado el flyout de Red para que después de seleccionar una conexión VPN, ahora puedas hacer clic en conectarse desde dentro del flyout en lugar de tener que abrir la Configuración de VPN.
Cuadro de diálogo de inicio de sesión mejorado para aplicaciones: se ha mejorado la experiencia de inicio de sesión de aplicaciones para usuarios con varias cuentas. El nuevo cuadro de diálogo de inicio de sesión muestra las cuentas disponibles de Microsoft, trabajo o escuela y te permite agregar nuevas cuentas a Windows.
Soporte del calendario lunar para la barra de tareas: Aquellos que sigan el calendario lunar simplificado o chino tradicional ahora pueden usar el calendario de la barra de tareas para comprobar rápidamente la fecha lunar junto con la fecha actual en formato Gregoriano. Los días de fiesta especiales tiene el texto resaltado con el color del acento. Ve a Configuración> Hora e idioma> Fecha y hora para elegir qué calendario adicional deseas ver.
Mejorada la experiencia de notificación para los desarrolladores de aplicaciones y para todos: los desarrolladores de aplicaciones se enfrentan cada vez más a situaciones en las que requieren más flexibilidad para organizar las notificaciones en búsqueda de proporcionar la experiencia de usuario deseada. Para ello, se proporcionará a los desarrolladores de aplicaciones una forma de crear subgrupos personalizados para sus notificaciones en el Action Center. Además, para solucionar los problemas en los que las notificaciones pueden tener una marca de hora incorrecta (por ejemplo, si su PC estaba en reposo cuando recibió una notificación de dispositivos cruzados desde el teléfono), se permitirá a los desarrolladores de aplicaciones anular la marca de tiempo de notificación.
Mejoras en Windows Ink
Hemos actualizado el esfero de Windows Ink, el lápiz y el control del marcador para indicar visualmente qué color estás seleccionado. Puedes probar esto ahora en el área de trabajo de Windows Ink. Otras aplicaciones pueden aprovechar esto con futuras actualizaciones del SDK de Windows 10 Creators Update.
Además, gracias a los comentarios, se ha añadido el borrado de punto al Sketchpad de Windows Ink Workspace y al Sketch de pantalla. Esto significa que ahora tienes la opción de borrar todo el trazo de tinta o borrar sólo partes de la misma. Puedes seleccionar la opción deseada tocando el icono del borrador, donde encontrarás nuevas opciones para cambiar entre los tipos de borrador.
También se ha actualizado la lógica de la barra de tareas, de modo que si tienes el icono del área de trabajo de Windows Ink en la barra de tareas, esta muestra la barra de tareas de cada monitor. Al hacer clic en él, se inicia el área de trabajo Windows Ink en ese monitor.
Más mejoras para Cortana
Descubrimiento más sencillo de los comandos específicos de Cortana: Muchos de nuestros desarrolladores de aplicaciones han estado agregando comandos a Cortana para acceder más rápidamente a las funcionalidades, por ejemplo, iniciar las estaciones de radio directamente, reproducir películas o buscar recetas. Para aplicaciones que soportan estos comandos, ahora se crearán comandos sugeridos mientras se escribe el nombre de la aplicación en Cortana. Al hacer clic en una sugerencia particular, se iniciará la aplicación con ese comando. Una vez que conozcas el comando, también puedes activarlo simplemente diciéndole a Cortana.
Más opciones de recurrencia para recordatorios: Se ha añadido una nueva opción para configurar recordatorios recurrentes basados ??en el tiempo para “Cada mes” o “Cada año”.
Cambio de atajo de teclado para invocar a Cortana: El atajo de teclado para invocar Cortana en modo de escucha cambia a WIN + C. Este acceso directo está desactivado de forma predeterminada. Si deseas utilizarlo ahora, ve a la configuración de Cortana y encontrarás una nueva opción para habilitarla. WIN + Shift + C se utilizará para abrir el menú Charms de aplicaciones, la misma que se puede ver en la barra de título de las aplicaciones de Windows 8.
Mejoras de accesibilidad
Una experiencia más incluyente: El equipo de Windows Out-of-Box-Experience (OOBE) ha estado trabajando para re-imaginar cómo las personas configuran sus PCs por primera vez. El objetivo es hacer esto más simple y más accesible para que cada persona que encienda su nuevo PC pueda configurarlo de forma independiente. Si bien se han hecho numerosas mejoras en versiones anteriores para lograr este objetivo, ahora se quiere llevar al siguiente nivel donde la gente pueda escuchar y responder a Cortana verbalmente (cuando se le hagan preguntas *) para simplificar y hacer más accesible el proceso de configuración para Aún más gente.
Esta nueva experiencia sigue estando en progreso, por lo que hay algunos lugares que todavía se incluyen las páginas más antiguas de OOBE y Cortana no puede ayudarte a obtener el PC totalmente configurado.
Soporte de Narrador para WinPE y WinRE: Esta versión también soporta el uso con Narrador desde WinPE para instalar Windows, así como opciones de solución de problemas con WinRE. Cuando creamos las ISO disponibles para esta generación, podrás probar esto construyendo una unidad USB de arranque u otro medio de arranque y utilizando los archivos ISO. Después de arrancar en WinPE, espere 15-20 segundos y luego use el atajo de teclado CTRL + WIN + Enter para iniciar el Narrador. Tendrás que reiniciar el Narrador para usarlo después de cualquier reinicio durante el proceso de instalación.
Nota: No todos los dispositivos de audio son compatibles. Los audífonos USB son la opción recomendada para audio, ya que los controladores de audio Windows completos para PC no están disponibles en WinPE / WinRE. Los altavoces incorporados también pueden funcionar en algunas PC, pero si no escuchas que Narrador anuncia que se está iniciando, intenta conectar un auricular USB y reiniciar el Narrador. Narrador Touch no es compatible durante la instalación del sistema operativo.
Soporte de lenguaje Braille en Windows: No hace mucho tiempo, mencionamos que el soporte Braille estaba llegando a Windows. Ese trabajo empieza a aparecer en las compilaciones, y encontrarás un nuevo botón que ofrece la posibilidad de descargar el soporte para braille a través de Configuración> Facilidad de acceso> Narrador. Aunque este botón está presente, la función no funciona todavía.
Cambio de atajo de teclado en el Narrador: Para ayudar a reducir el inicio accidental de Narrador de Windows, se han actualizado las teclas de acceso rápido para que sean más intencionales de WIN + Enter a Ctrl + WIN + Enter.
Mejoras en el Narrador: Se han hecho varias mejoras en el Narrador para la navegación cuando se utiliza el modo Escaneo. Ahora puedes navegar a los títulos de un nivel específico escribiendo el número del nivel de título que desea, por ejemplo, 1 para el siguiente nivel de cabecera 1. Añade desplazamiento para el encabezado anterior. Además, el modo de escaneo del Narrador ahora le permite presionar los botones Inicio y Fin para moverse al principio y al final de una línea de texto, respectivamente. Por último, en el modo Escaneo se puede presionar Ctrl + Inicio y Ctrl + Fin para desplazarse al inicio o al final de la página web u otro contenido que se esté leyendo.
Mejora de la legibilidad de las aplicaciones UWP en alto contraste: Como parte de la actualización de aniversario de Windows 10, se ha mejorado la legibilidad de muchos sitios web vistos en alto contraste mostrando una capa opaca detrás del texto. Reconocemos que, al igual que el estado de los sitios web en Internet, muchas aplicaciones UWP no han sido adaptadas para presentar una experiencia óptima para los usuarios que necesitan un mayor contraste. Por lo tanto, se está adoptando un enfoque similar para mejorar la apariencia de las aplicaciones UWP en alto contraste. Se ha actualizado el marco XAML para ahora mostrar una capa opaca detrás del texto y obligar a la interfaz de usuario semi-transparente a ser completamente opaca. Esto aborda los problemas más comunes en aplicaciones como en la captura de pantalla antes / después.
Estos ajustes se aplican de forma predeterminada en alto contraste y se aplican a todas las aplicaciones XAML de la tienda que se ejecutan en la Build 15002 y versiones superiores, ya sean explícitamente orientadas a esta compilación (con el SDK) o no. Sin embargo, las aplicaciones que producen su propio texto en algo como un SurfaceImageSource no reciben el ajuste automático del marco.
Además, se ha actualizado a Windows Ink para que admita una amplia gama de colores cuando utilice su dispositivo en alto contraste.
Mejoras de Windows Defender
Se sigue mejorando la nueva aplicación de Windows Defender en Windows 10. Las mejoras en esta versión incluyen:
- Nuevas opciones para iniciar escaneos rápidos, avanzados o completos.
- Rendimiento del dispositivo y escaneos periódicos le proporcionan un informe sobre la salud de su PC.
- Las opciones de familia tienen mejoras visuales y te enlazan con un gran contenido / aplicaciones en la web para configurar una familia o ver la información del dispositivo.
- Configura las páginas para cambiar la configuración de la aplicación o para obtener más información
- Correcciones de errores generales y mejoras.
Además, se está introduciendo Actualizar Windows bajo demanda en Windows Defender. Si tu PC está funcionando lento, se bloquea o no puedes actualizar Windows, esta opción puede ayudarte. Esta opción inicia una nueva instalación y actualización de Windows, eliminando la mayoría de sus aplicaciones, pero mantendrá tus archivos personales y algunas configuraciones de Windows. Para más detalles, ve este mensaje en el foro.
Mejoras en la Configuración
Ayudándote a encontrar el ajuste que necesitas en Configuración: Uno de los objetivos actuales ha sido hacer que los ajustes sean más fáciles y rápidos de navegar. Las actualizaciones anteriores para esto incluyen mejoras en la búsqueda de parámetros y la adición de iconos asociados únicamente a cada categoría de Configuración. Basado en los feedbacks, se han hecho algunos ajustes más de diseño con esta compilación:
- Las páginas de configuración ahora contienen información adicional a la derecha o abajo (dependiendo del tamaño de la ventana) proporcionando enlaces a soporte, comentarios y cualquier otra configuración relacionada, si está disponible.
- Dado que la lista de Configuración del sistema se estaba poniendo bastante larga, se ha trasladado la configuración relacionada con las aplicaciones del Sistema a una nueva categoría llamada Aplicaciones.
- Te darás cuenta de que el encabezado de la landing page de cada categoría de configuración se mantendrá en su lugar a medida que avance la página.
Actualizada la página de Configuración de Dispositivos: La nueva experiencia de configuración de dispositivos combina las páginas Bluetooth y Dispositivos conectados para ofrecer un único lugar para administrar sus dispositivos / periféricos. Los accesorios Bluetooth, los docks inalámbricos, los controladores inalámbricos Xbox y los dispositivos multimedia se pueden descubrir y gestionar desde el mismo lugar utilizando la misma interfaz de usuario familiar tanto en el escritorio como en el móvil. También se han escuchado los comentarios y se ha añadido la posibilidad de desconectar y volver a conectar los dispositivos de audio Bluetooth directamente desde esta página.
Nuevas opciones de configuración de pantalla: Con base en la retroalimentación de los ajustes más utilizados, se ha actualizado la configuración de pantalla. En la página de visualización actualizada, se han realizado numerosos cambios para que la página sea más clara y fácil de usar, incluida la posibilidad de cambiar la resolución directamente desde la página principal de Configuración de pantalla.
Menos luz azul: Windows ahora puede reducir automáticamente la cantidad de luz azul emitida desde la PC por la noche. Los ajustes para activar o desactivar esta funcionalidad y utilizar una puesta de sol y un amanecer local o una programación personalizada se encuentran en Configuración -> Sistema -> Mostrar. Si necesitas anular rápidamente la configuración o deseas siempre el control manual, puedes activar esta acción rápida en Ajustes -> Notificaciones y acciones.
Configuración por aplicación de la Surface Dial: los desarrolladores de aplicaciones tienen la opción de proporcionar herramientas personalizadas para el Surface Dial cuando lo utilizan dentro de su aplicación. Además, Windows Insiders con la Surface Dial ahora podrán personalizar el conjunto de herramientas predeterminadas para las aplicaciones individuales que empiecen con esta generación. Configura los métodos abreviados de teclado más significativos para aplicaciones específicas, como Ctrl + Delete en Word 2016 o CTRL + Tab en Sticky Notes. Ve a Ajustes> Dispositivos> Rueda. También se ha actualizado el creador de herramientas personalizadas para que ahora puedas configurar los métodos abreviados de teclado que incluyan una serie de símbolos comunes.
Personalización de Windows ahora admite colores recientes: Con la Build 15002, se ha añadido una nueva sección de “colores recientes” en Configuración > Personalización> Colores, de modo que puedes elegir fácilmente entre los colores que has escogido anteriormente.
Administración de Temas de Windows en Configuración: La administración de temas se ha movido ahora fuera del panel de control y en la aplicación Configuración. Puedes encontrarlo, junto con todas sus otras opciones de personalización familiares, en Configuración> Personalización. Elige uno de tus temas recientes, o crea y guarda nuevos personalizados.
Mejoras en las configuraciones de experiencias de dispositivos cruzados: con la actualización de aniversario, se añadió la capacidad a los desarrolladores para crear experiencias de dispositivos cruzados. Los usuarios pueden habilitar o deshabilitar esta función para su cuenta mediante Configuración> Privacidad> General > “Permitir que las aplicaciones en mis otros dispositivos abran aplicaciones y continúen las experiencias en este dispositivo”. Con la Build 15002, se ha trasladado esta configuración a su propia página, una nueva entrada en Configuración> Sistema, denominada “Experiencias entre dispositivos”, y se ha añadido una nueva lista desplegable que te permite cambiar entre Mis dispositivos o Todos.
Soporte para conexión medida de Ethernet: Se ha añadido la opción “Establecer como conexión medida” a las conexiones Ethernet (LAN) en Configuración> Red e Internet> Ethernet. Al igual que las conexiones de banda ancha móvil y Wi-Fi, esta opción te ayuda a restringir el uso de datos de fondo de algunas aplicaciones y te da más control sobre cómo se utilizan los datos a través de la conexión Ethernet.
Mejorando la experiencia de precisión del panel táctil
Ajuste de la experiencia de control de volumen: al asignar el deslizamiento con tres o cuatro dedos para controlar el volumen, la interfaz de usuario de control de volumen aparecerá mientras cambias el volumen. También han afinado el gesto, por lo que ahora es necesario menos deslizamientos para ajustar el volumen una cantidad significativa.
Mejorada la página de configuración del panel táctil: basándose en los comentarios de los usuarios, se han hecho algunas mejoras de la interfaz de usuario en la nueva página de configuración del panel táctil, incluyendo la creación de dos nuevos grupos para los deslizamientos con tres y cuatro dedos, actualizando los términos de búsqueda para que sean más fáciles de encontrar, ofreciendo una mayor flexibilidad en el control de cómo funcionan los toques, y solucionando un problema que no mostraba el icono al lado del nombre en el apartado de Configuración.
BSOD ahora es GSOD
En un esfuerzo por distinguir más fácilmente los reportes de Windows Insider en relación con los informes de las compilaciones de producción, hemos actualizado la página de comprobación de errores (pantalla azul) para que sea verde. Las versiones liberadas de Windows 10 seguirán teniendo el color azul clásicos, incluida la versión final de la actualización de Windows 10 para creadores.
Creación Rápida de Máquinas Virtuales en Hyper-V
Hyper-V Manager tiene una nueva página que hace más rápido y más fácil crear máquinas virtuales. Simplemente abre Hyper-V Manager y haga clic en ‘Quick Create’. El asistente te ayudará a configurar una máquina virtual en tan sólo unos clics. Una vez creada la máquina virtual, la página de confirmación te permitirá conectarte a ella o introducir ajustes avanzados.
Mejorando la experiencia de actualización
Ya se han hecho una serie de actualizaciones basándose en los comentarios que han compartido los Insiders y hoy nos anuncian nuevas mejoras:
- Han añadido una opción que nos permitirá pausar las actualizaciones por un máximo de 35 días. Para pausar tu dispositivo, ve a la página de Opciones avanzadas de la página de configuración de Windows Update. Esta capacidad estará disponible en las ediciones Professional, Education y Enterprise de Windows 10.
- Han añadido una opción que ahora permitirá decidir si deseas o no incluir las actualizaciones de controladores cuando se actualice Windows. Esta capacidad estará disponible en las ediciones Professional, Education y Enterprise de Windows 10.
- Han añadido un nuevo icono a la página de configuración de Windows Update para facilitar la visualización del estado de la actualización de un vistazo. Este estado y experiencia de actualización es consistente con la experiencia que encontrarás en el nuevo panel de Windows Defender.
- Han hecho algunas mejoras en la lógica para detectar mejor si la pantalla se está utilizando activamente para algo, como proyectar, y así evitar el reinicio para actualizar.
- Los Windows Insiders con la edición Home de Windows 10 ahora también serán capaces de aprovechar el aumento de 18 horas como máximo del período de horas activas.
Mejoras en la protección de la información de Windows para clientes empresariales
Colocación de archivos de trabajo en unidades extraíbles: Algunos clientes empresariales han descubierto que guardar archivos de trabajo en una unidad extraíble impediría que accedieran a los archivos de un dispositivo diferente debido al cifrado. Hemos añadido un mensaje que permite elegir lo que deseas hacer en este caso, lo que debería facilitar la transferencia de archivos de trabajo a una unidad extraíble:
- Al copiar los archivos cifrados de Windows Information Protection (WIP) a una unidad extraíble, ahora Windows preguntará si deseas conservar tus archivos del trabajo, convertirlos a personal o cancelar la operación de copia.
- Al guardar los archivos cifrados de Windows Information Protection (WIP) en una unidad extraíble, ahora Windows preguntará si deseas conservar tus archivos del trabajo, convertirlos a personal o guardarlos en una ubicación diferente.
Cuadro de diálogo abierto para archivos de trabajo en aplicaciones personales: Protegemos a las empresas que usan la protección de información de Windows (WIP) mostrando un mensaje de advertencia al abrir archivos de trabajo en aplicaciones no permitidas (en otras palabras, aplicaciones que no están en la lista blanca de aplicaciones aprobadas que pueden ser utilizadas en un entorno empresarial). Al abrir archivos WIP en aplicaciones no permitidas, ahora informamos al cliente que el archivo es un archivo de trabajo y no se puede convertir en personal en aplicaciones no permitidas.
Experimentos con el uso de la energía en determinados dispositivos con Windows 10
Estamos llevando a cabo experimentos en un pequeño conjunto de dispositivos Insider para evaluar una próxima característica de Windows 10 Creators Update que ayudará a mejorar la vida de la batería en Windows. Dependiendo de la configuración del experimento, es posible que vea una o más aplicaciones marcadas como “limitadas” en el administrador de tareas. El experimento no debería tener un impacto notable en la experiencia de usuario y esperan que se les ayude con nuestros comentarios. Por favor comparte tu experiencia con ellos a través del centro de comentarios (en la categoría y subcategoría de “Energía”, “Aplicaciones limitadas”). Para ayudar en estos experimentos, algunos también veremos un nuevo deslizador de potencia en el despliegue de la batería. Todavía están experimentando con los modos de energía que este control deslizante establece. Sobre esta función nos animan a estar atentos a más actualizaciones a mediados de Febrero.
Otros cambios, mejoras, y correcciones en PC
- La aplicación 3D Builder se ha trasladado a la carpeta “Accesorios de Windows” en Inicio.
- Slucionado un problema en el que las teclas de brillo de la pantalla no funcionaban como se esperaba en algunos dispositivos.
- Solucionado un problema en el que la pantalla podía quedarse en negro después de reanudar del modo de suspensión si estaba conectada una pantalla a través de USB.
- Solucionado un problema en el que las apps que usan la cámara, como Cámara de Windows, empezaban a realizar una comprobación de errores.
- Solucionado un fallo en el servicio RPCSS que estaba generando como resultado la comprobación de errores CRITICAL_PROCESS_DIED en las últimas builds lanzadas.
- Arreglado un problema para los teclados táctiles que obligaba al usuario a hacer múltiples clics para abrir el teclado táctil en PC’s sin pantalla táctil.
- Se ha solucionado un problema en la herramienta “Liberación de espacio” que en algunos casos mostraba de forma inesperada 3,99 TB para liberar de archivos de Windows Update.
- Se ha actualizado la lógica en la que si Microsoft Edge está en una ventana pequeña y Cortana tiene un consejo, Cortana solo aparecerá como un icono en la barra de direcciones. Si maximizas la ventana, entonces verás la sugerencia completa como antes.
- Actualizado los tooltips para que la barra de favoritos de Microsoft Edge se abra para nombres de sitios web más largos en lugar de truncarlos.
- Corregido un problema en la página de configuración del panel táctil (touchpad) a través de Configuración > Dispositivos > Panel táctil el cual no mostraba un icono junto a su nombre en el panel de navegación.
- Solucionado un problema que estaba provocando problemas fiabilidad del Centro de Actividades para los Insiders.
- Sctualizado el diálogo de propiedades del altavoz para ahora permitir configurar audio espacial para diferentes puntos finales. Si el dispositivo de reproducción actual tiene el Audio Espacial habilitado, el icono de volumen en el área de notificaciones lo indicará.
- Realizamos algunos ajustes en el backend en la forma en la que los usuarios se conectan a dispositivos, como las pantallas Miracast y otros PC. Utiliza la interfaz de usuario de conexión (WIN + K) como lo harías normalmente.
- Ha sido eliminado el redireccionamiento de mspaint.exe a Paint 3D.
- Solucionado un problema que sufrían los Insiders en compilaciones recientes donde al navegar por carpetas de OneDrive de mostraba un pop-up con el mensaje: “Se ha producido un error catastrófico”.
- Solucionado un problema que podría resultar en el bloqueo de Visual Studio al intentar abrir, agregar o guardar un archivo.
- Solucionado un problema en el que algunos Insiders con un PC con chipset antiguo veían cajas de color en el lugar del texto y otras partes de la interfaz gráfica de las apps UWP.
- Cuando utilices Miracast en un dispositivo que admita entrada (por ejemplo, un PC Actiontec Screenbeam o Windows 10 habilitado para Miracast), ahora verás una notificación toast para ayudarte a habilitar la entrada (táctil, teclado, etc.) en ese dispositivo.
- Se ha solucionado un problema en el que las teclas de Inicio y Fin no funcionaban de la forma esperada en determinadas páginas de Configuración, por ejemplo, “Aplicaciones y características”.
Solucionado un problema que podría causar que algunos indicadores de progreso en las aplicaciones UWP produzcan la sensación de oscilación o que están funcionando mal.
Errores conocidos en PC
- Tras abrir la página de configuración de la batería a través de Configuración> Sistema > Batería bloqueará la aplicación Configuración.
- La opción para habilitar el panel táctil (touchpad) virtual no está en el menú contextual de la barra de tareas.
- Los escenarios de Cortana en dispositivos cruzados no funcionará en esta compilación (incluyendo las notificaciones de un dispositivo a otro, llamadas perdidas, compartir fotos, compartir direcciones, batería baja y encontrar mi teléfono).
- Ciertos sitios web en Microsoft Edge podrían mostrar inesperadamente “No podemos acceder a esta página”. Si encuentras este problema, intenta acceder al sitio desde una pestaña InPrivate.
- Arrastrar las aplicaciones desde la lista de todas las aplicaciones para anclarlas al menú inicio con el resto de la cuadrícula no funcionará. Por ahora, haz clic con el botón derecho en la aplicación deseada para anclarla.
- Usar CTRL + C para copiar en el símbolo del sistema no funcionará.
- Al proyectar a un monitor secundario, si estableces la conexión a “Extendido”, el proceso explorer.exe puede comenzar a quedarse en un bucle. Si esto ocurre, apaga tu PC, desconecta el monitor secundario y reinícialo.
- El botón del teclado táctil puede desaparecer inesperadamente en la barra de tareas. Si esto sucede, abre el menú contextual de la barra de tareas y selecciona “Mostrar el botón del teclado táctil”.
- Es posible que aparezca un error de Windows Hello diciendo “No se pudo activar la cámara” en la pantalla de bloqueo.
- Aquellos cambios de brillo realizados a través de Ajustes> Sistema> Pantalla volverán inesperadamente después de cerrar la aplicación Ajustes. Por ahora, utilice el Centro de Acción, el flyout de energía o las teclas de brillo para cambiar el brillo.
- La lista de aplicaciones de la página “Agregar una aplicación” de la aplicación Surface Dial puede estar vacía. Si eso sucede, toca el botón “Buscar una aplicación” en la parte inferior de la pantalla para seleccionar la aplicación deseada.
- Las sesiones de Miracast no se conectarán.
- En la aplicación de Netflix puede mostrar una pantalla en negro en lugar del contenido de vídeo esperado. Como solución, puedes utilizar Microsoft Edge para ver contenido de Netflix.
- En ciertos tipos de hardware (por ejemplo: Acer Aspire), la aplicación Netflix se bloquea al iniciar una película.
- Aplicaciones UWP de terceros podrían fallar en dispositivos con configuraciones de DPI > = 150%
- Si actualizas desde Windows 8.1 directamente a Build 15002, todas las aplicaciones de la tienda se perderán durante el proceso de actualización, pero se pueden descargar desde la tienda.
- Al utilizar Microsoft Edge con el Narrador, es posible que escuche “no hay ningún elemento en la vista” o un silencio mientras se tabula o se usan otros comandos de navegación. Puedes utilizar Alt + Tab cuando esto suceda para quitar el enfoque y volver a Microsoft Edge. Narrador funcionará correctamente después de eso.
- Decir “Hey Cortana, reproduce <item> en <AppName>” no funciona inmediatamente después de instalar la aplicación. Espera solamente 5 minutos para comenzar la indexación y vuelve a intentarlo.