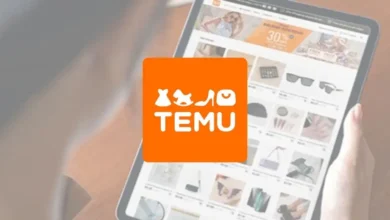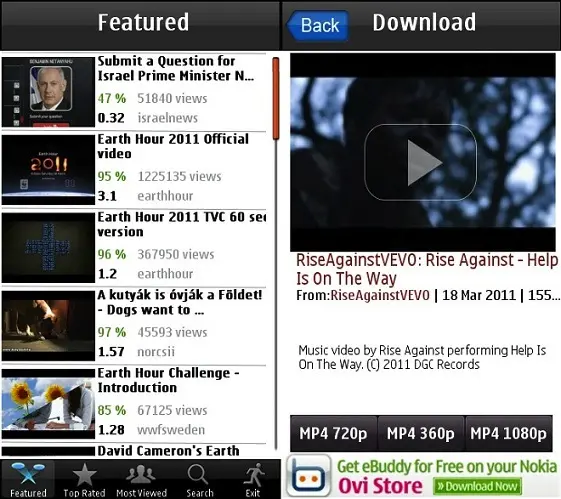Movilidad = Linux+Bluetooth+GPRS
NOTA: USAR GPRS EN TU CELULAR CAUSARA UN COSTO DE 0.12ctvs DE PESO MEXICANO POR Kb SUBIDO O BAJADO. VERIFICA QUE TENGAS UN PLAN DE DATOS EN TU CELULAR O CONTRATA UNO, DE LO CONTRARIO TU FACTURA CRECERA HASTA EL TOPE O SI USAS PREPAGO TU SALDO EXPIRARA EN UN ABRIR Y CERRAR DE PAGINAS.
No me hago responsable si les llegan facturas altas de GPRS, verifiquen primero que tengan un plan o que realmente tienen mucho dinero ajajajajaajaja.
Requerimientos Iniciales:
Para este tutorial, yo supongo que ya tienen instalado UBUNTU 6.06 DRAPPER y un Kernel 2.6.xx o superior. Esto es, porque muchas de las librerias requeridas ya vienen con esta version. Si quieren saber si su Kernel es el que les comento en una consola escriban el comando “uname -r” y les dara la version de su Kernel.
Tambien, obvio deben tener en su PC o Laptop el adaptador Bluetooth, ya sea integrado o por USB. Hay unos muy baratos, si quieren mas info contactenme a la direccion de correo que aparece en el banner de mi blog.
Ya que tienen Ubuntu 6.06 y un adaptador Bluetooth ocupan un telefono celular con capacidad de conectividad Bluetooth. Yo utilice para este tutorial un Treo650 GSM Unlocked con Movistar Sin Limites 179 + GPRS Ilimitado pero es para cualquier celular con este tipo de conectividad.
Liberias Requeridas:
Si no tienen Ubuntu o usan otra distro, deben tener instalados los siguientes servicios/librerias:
* bluez_utils
* openobex
* ppp
* Kernel Superior a 2.6.xx
Configuracion del Kernel
Para que todo funcione como debe, si no tienen Ubuntu 6.06 deben tener su Kernel configurado asi. Recuerden recompilar correctamente o se echaran su distribucion y necesitaran reinstalar todo.
CONFIG_BT=y
CONFIG_BT_L2CAP=m
CONFIG_BT_SCO=m
CONFIG_BT_RFCOMM=m
CONFIG_BT_RFCOMM_TTY=y
CONFIG_BT_BNEP=m
CONFIG_BT_BNEP_MC_FILTER=y
CONFIG_BT_BNEP_PROTO_FILTER=y
CONFIG_BT_HIDP=m
## Bluetooth device drivers
CONFIG_BT_HCIUSB=m
CONFIG_BT_HCIUSB_SCO=y
CONFIG_BT_HCIUART=m
CONFIG_BT_HCIUART_H4=y
CONFIG_BT_HCIUART_BCSP=y
CONFIG_BT_HCIBCM203X=m
CONFIG_BT_HCIBPA10X=m
CONFIG_BT_HCIBFUSB=m
CONFIG_BT_HCIDTL1=m
CONFIG_BT_HCIBT3C=m
CONFIG_BT_HCIBLUECARD=m
CONFIG_BT_HCIBTUART=m
CONFIG_BT_HCIVHCI=m
## PPP
CONFIG_PPP=y
CONFIG_PPP_ASYNC=y
CONFIG_PPP_SYNC_TTY=m
CONFIG_PPP_DEFLATE=m
CONFIG_PPP_BSDCOMP=m
CONFIG_PPP_MPPE=m
NOTA: LOS SIGUIENTES PASOS SON GENERICOS PARA TODA DISTRIBUCION GNU/LINUX.
Paso 1.- Configurar la conexión Bluetooth
Para esto, debemos editar ciertos archivos, en Ubuntu 6.06 ya vienen pre-configurados, pero aqui les enseño como hacerlo.
Deben ya tener su adaptador Bluetooth encendido para que funcione adecuadamente.
1.- Inicien el servicio Bluetooth o HCID en una consola, con el siguiente comando: /etc/init.d/bluetooth start ó /etc/init.d/hcid start.
2.- Ejecuten el comando “hcid scan” para poder encontrar todos los dispositivos Bluetooth cercanos a su equipo de computo. RECUERDEN ACTIVAR EL BLUETOOTH EN SU TELEFONO PORQUE SI NO NO LO VA A ENCONTRAR. Cuando termine, veran una linea como esta:
Scanning … 00:15:2A:2E:E1:97 Treo650GSM_lalcaraz
3.- Apunten esa direccion hexadecimal porque la vamos a ocupar mas adelante.
4.- Ahora vamos a editar el archivo /etc/bluetooth/hcid.conf para que quede como este que les pongo abajo:
#
# HCI daemon configuration file.
#
options {
autoinit yes;
security auto;
pairing multi;
pin_helper /usr/bin/pinwrapper;
}
# Default settings for HCI devices
laptop device {
name “%h-%d”;
class 0x3e0100;
iscan enable; pscan enable;
lm accept;
lp rswitch,hold,sniff,park;
}
5.- El archivo /usr/bin/pinwrapper debe ser un script que debe ser mas o menos asi:
#/bin/sh
if [ -x /usr/bin/bluez-pin ]
then
/usr/bin/bluez-pin “$@”
else
/usr/lib/kdebluetooth/kbluepin “$@”
fi
6.- Y debe haber un archivo llamado /etc/bluetooth/pin que contenga solo los numeros 1234.
7.- Ahora, deben revisar el archivo /etc/bluetooth/rfcomm0.conf y deben llenarlo como sigue
rfcomm0 {
bind yes;
device 00:15:2a:2e:e1:97;
channel 1;
comment “Treo650GSM”;
}
8.- La dirección de “device” debe ser la que encontramos en el paso numero 2.
Paso 2.- Configurar la conexión PPP
1.- Ahora, hay que crear la configuracion para la conexion PPP. Vamos a crear un archivo en /etc/ppp/peers llamado movistargprs, bueno es mi caso:
#/etc/ppp/peers/movistargprs
/dev/rfcomm0 115200
connect ‘/usr/sbin/chat -v -f /etc/ppp/chat-gprs’
crtscts
modem -detach
noccp
defaultroute
usepeerdns
noauth
ipcp-accept-remote
ipcp-accept-local
noipdefault
2.- Ahora necesitamos crear el archivo llamado /etc/ppp/chat-gprs con este contenido:
#/etc/ppp/chat-gprs
” ATZ OK
AT+CGDCONT=1,”IP”,”internet.movistar.mx”
OK “ATD*99***1#”
CONNECT ”
NOTAS: internet.movistar.mx es mi APN de mi servicio, deben cambiarlo por el valor de su proveedor. ATD*99***1# es el telefono que tengo que marcar para tener acceso en mi red, cambienlo por el de su proveedor. Si no saben, preguntenselos, deben ayudarlos.
Paso 3.- Conectarnos
1.- Ejecutamos el comando “ppp call movistargprs” en una terminal y listo, estamos conectados.
Dudas, comentarios, sugerencias ya saben mi mail: lalcaraz(arroba)poderpda.com
Saludos!