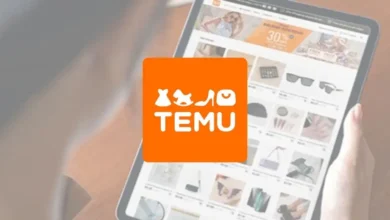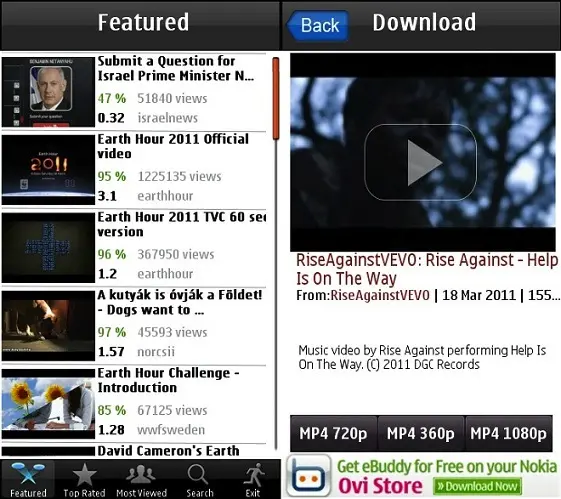Mac OS X 10.5: aparece una “pantalla azul” tras instalar Leopard y reiniciar
1. Arranque su equipo original afectado en Modalidad de disco de destino manteniendo pulsada la tecla T y conéctelo a su segundo equipo. Aparecerá el volumen (o volúmenes) de disco duro del equipo afectado en el escritorio del segundo equipo.
2. Abra el volumen de disco del segundo ordenador (en el que está instalado Leopard); a continuación abra la carpeta Sistema, seguidamente la carpeta Biblioteca y, por último, la carpeta Configuración del sistema.
3. Localice "ApplicationEnhancer.bundle" y envíelo a la Papelera. Importante: no borre ningún otro archivo de su disco Leopard.
4. Si se le solicita, introduzca el nombre y la contraseña de la cuenta de administrador.
5. Expulse el volumen (o volúmenes) montados (si lo desea, desconecte el cable FireWire).
6. Apague el equipo original y reinícielo (sin mantener pulsada ninguna tecla).
Si el problema persiste, o si el archivo "ApplicationEnhancer.bundle" no se encontraba en el volumen Leopard, utilice la Opción B.
Opción B: reinstale Leopard
Si no puede utilizar la opción A, puede que sea necesario llevar a cabo una instalación Archivar e instalar de Leopard. La instalación Archivar e instalar mueve los archivos existentes de su sistema Mac OS X a una carpeta denominada Sistema anterior y, a continuación, instala una nueva copia de Mac OS X en el volumen seleccionado. Las aplicaciones instaladas de Mac OS X, como la Libreta de direcciones o Safari, se archivan y se instalan nuevas versiones en la carpeta Aplicaciones. Es posible que sea necesario reinstalar las aplicaciones, complementos y demás software tras realizar una instalación "Archivar e instalar". Estas cuestiones se tratan en la página 7 de la Guía de instalación y configuración incluida en el DVD de Leopard.
Es probable que desee activar la opción "Conservar la configuración de usuario y de red" al poner en marcha la instalación.
Nota: una vez efectuada la instalación, verifique que todos los productos de software de terceros (en especial, el software de "mejora" de aplicaciones) son compatibles con Leopard antes de reinstalarlos.
Opción C: utilice la línea de comandos (opción avanzada) para eliminar el software de mejora de aplicaciones
Intente llevar a cabo esta solución si no está familiarizado con Terminal y tiene instalado algún software de mejora de aplicaciones. El softare puede eliminarse siguiendo los pasos que se indican a continuación:
1. Arranque en modo de usuario único manteniendo pulsado Comando-S una vez reiniciado el equipo. Tenga en cuenta que el modo de usuario único utiliza siempre la distribución de teclado en inglés (EE.UU.).
2. Escriba los siguientes comandos, cada uno de ellos en una línea y pulse Retorno al final de cada línea:
/sbin/fsck -fy
/sbin/mount -uw /
rm -rf /System/Library/SystemConfiguration/ApplicationEnhancer.bundle
reboot
3. Si el problema persiste, utilice las opciones A o B arriba descritas.